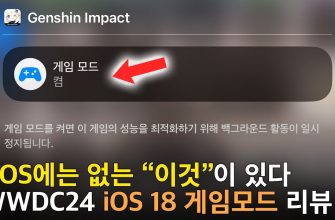해상도는 핵심이다. 1080p는 잊어라. 720p, 심지어 더 낮은 해상도도 PvP에선 충분하다. 프레임은 생존보다 중요하다. 낮은 해상도로 움직임 예측과 반응 속도를 확보해야 한다. 초고해상도는 눈에 보이는 멋보다 렉을 가져온다.
렌더 거리는 최소로. 멀리 있는 덩굴이나 나무는 신경 쓰지 마라. 적의 움직임만 보이면 된다. 렌더 거리를 최저로 설정하고, 필요한 시야만 확보하도록 집중해라.
VSync? 그건 뭐냐? 끄는 게 당연하다. VSync는 프레임 제한을 걸어 반응 속도를 떨어뜨린다. PvP에선 절대 사용하지 마라. 끊김은 감수하더라도 낮은 프레임으로라도 끊임없이 움직여야 한다.
전체 화면 모드는 필수. 창 모드는 숨겨진 렉의 원흉이다. 절대적으로 전체 화면 모드를 사용해야 한다.
옵션은 꼼꼼하게. 그림자, 텍스처, 안티앨리어싱 등 나머지 옵션들은 하나하나 낮추면서 테스트해야 한다. 눈에 보이는 차이보다 프레임 향상에 집중하라. 눈에 보이는 화려함보다 승리의 순간이 더 중요하다.
중요한 건, 너의 PC 사양이다. 램과 CPU는 프레임에 직접적인 영향을 미친다. PC 성능 향상이 최고의 해결책이다. 업그레이드를 고려해라.
마지막으로, 모든 옵션 조정 후에는 게임 내에서 직접 확인하며 최적의 설정을 찾아야 한다. 단순히 숫자만 낮추는 것보다, 실제 플레이를 통해 가장 높은 FPS를 유지하는 설정을 찾는 것이 중요하다.
게임 FPS를 높이는 방법은 무엇인가요?
FPS 향상은 단순한 설정 조작 이상이다. 숙련된 PvP 플레이어라면 알겠지만, 미세한 차이가 승패를 가른다. 그래픽 카드 드라이버 업데이트는 기본. 최신 드라이버는 성능 최적화 및 버그 수정이 포함되어 FPS 상승에 직결된다. 쓸데없는 백그라운드 프로그램은 죄다 닫아라. Discord, 스트리밍 프로그램, 심지어 바이러스 백신까지. CPU와 GPU 자원을 잡아먹는 놈들은 모두 적이다. 시각 효과 설정은 최소화가 답이다. 그림자, 안티앨리어싱, 텍스처 품질… 눈에 띄지 않는 설정부터 하나씩 낮춰가며 체감 FPS 변화를 확인해야 한다. 게임 내 그래픽 설정은 저사양 모드를 활용하라. 최고급 옵션은 화려하지만, FPS 킬러다. 해상도는 낮추고, 전체 화면 모드는 필수. 창 모드는 성능 저하를 야기한다. 화면 녹화는 절대 금물. 프레임을 훔쳐가는 도둑이다. 게임 설정에서 V-Sync를 끄는 것을 잊지 말고, 필요하다면 NVIDIA ShadowPlay나 AMD ReLive와 같은 게임 녹화 기능 대신 OBS와 같은 전문적인 스트리밍 프로그램을 사용하여 효율적인 녹화를 진행하자. 게다가, 오버클럭킹은 고급 기술이지만 FPS를 극적으로 상승시킬 수 있다. 하지만 시스템 안정성을 확보하고 적절한 쿨링 시스템을 갖춰야 한다는 점을 잊지 마라. 마지막으로, 윈도우의 게임 모드를 활성화하고, 전원 계획을 고성능으로 설정하는 것도 도움이 된다. 이는 시스템이 게임에 최대한의 리소스를 할당하도록 돕는다. 모든 방법을 총동원해 최적의 환경을 구축해야만 PvP에서 살아남을 수 있다.
롤에서 프레임 드랍 문제를 해결하는 방법은 무엇인가요?
롤 프레임 드랍 해결 가이드: 최적화를 위한 단계별 접근
프레임 드랍은 게임 플레이에 심각한 지장을 초래합니다. 다음 단계별 가이드를 통해 문제 해결에 도움을 받으세요.
- 게임 내 설정 변경: 가장 먼저 시도해야 할 방법입니다. 낮은 사양 PC에서도 효과를 볼 수 있습니다.
- 사용자 설정 해상도: 바탕화면 해상도보다 낮추는 것을 고려해보세요. 예를 들어, 1920×1080에서 1600×900 또는 1280×720으로 낮추면 프레임 향상에 큰 도움이 됩니다. 해상도를 낮추는 것은 화질 저하를 가져오지만, 프레임 드랍 문제를 해결하는 데 가장 효과적인 방법 중 하나입니다.
- 캐릭터 품질: “매우 낮음”으로 설정하세요. 캐릭터 모델의 디테일이 낮아지지만, 프레임 향상에 도움이 됩니다.
- 환경 품질: 마찬가지로 “매우 낮음”으로 설정합니다. 배경의 디테일이 감소하여 프레임이 상승합니다.
- 그림자 품질: “끄기”로 설정하는 것이 가장 효과적입니다. 그림자 렌더링은 GPU에 큰 부담을 주는 요소입니다.
- 효과 품질: “매우 낮음”으로 설정하여 다양한 시각 효과의 품질을 낮추고 프레임을 확보하세요.
- 최대 FPS 설정: 60 FPS로 제한하는 것을 권장합니다. 모니터 주사율보다 높게 설정하면 오히려 성능 저하를 야기할 수 있습니다. 모니터 주사율에 맞춰 설정하는 것이 좋습니다. (예: 144Hz 모니터라면 144 FPS)
- 수직 동기화 사용: 체크 해제하세요. 수직 동기화는 화면 찢김을 방지하지만, 프레임 속도를 제한할 수 있습니다. 프레임 드랍 문제 해결이 우선이라면 먼저 해제하고 테스트해보세요. 만약 화면 찢김이 심각하다면 다시 활성화하여 테스트해 보세요.
- 그래픽 드라이버 업데이트: 최신 드라이버를 설치하여 호환성 문제 및 성능 향상을 확인하세요. 제조사 웹사이트에서 최신 드라이버를 다운로드하세요.
- 윈도우 업데이트: 최신 윈도우 업데이트를 설치하여 시스템 성능을 최적화하세요.
- 백그라운드 프로그램 종료: 게임 실행 중 불필요한 백그라운드 프로그램을 종료하여 시스템 자원을 확보하세요. 특히 CPU와 GPU 자원을 많이 사용하는 프로그램을 종료하는 것이 중요합니다.
- PC 사양 확인 및 업그레이드 고려: 만약 위 방법을 모두 시도했는데도 프레임 드랍이 지속된다면, PC 사양이 게임 요구사항을 충족하지 못할 가능성이 높습니다. CPU, GPU, RAM 업그레이드를 고려해보세요.
FPS 게임이란 무엇인가요?
FPS 게임, 즉 1인칭 슈팅 게임(First-Person Shooter)은 플레이어가 게임 내 캐릭터의 시점에서 직접 조작하며 전투를 벌이는 비디오 게임 장르입니다. 단순히 시점만으로 정의하기에는 다소 부족하여, 실제로는 더욱 세분화된 특징들을 가지고 있습니다.
핵심적인 특징으로는 빠른 반응 속도와 정확한 조준 능력이 요구되는 실시간 전투, 그리고 다양한 무기 및 장비를 활용한 전략적인 플레이가 있습니다. 단순한 총격전 뿐 아니라, 전략적 위치 선점, 팀워크, 상황 판단 능력 등이 승패를 좌우하는 중요한 요소입니다.
많은 사람들이 FPS 게임을 ‘배틀로얄’ 장르와 혼동하는데, 배틀로얄은 게임 모드의 하나일 뿐, FPS는 게임의 시점과 조작 방식을 정의하는 장르입니다. 배틀로얄 모드는 여러 플레이어가 경쟁하여 최후의 1인 또는 팀을 가리는 방식으로, FPS 게임 내에서 많이 활용되지만, FPS 게임의 전부는 아닙니다.
FPS 게임은 다양한 하위 장르로 나뉘는데, 대표적인 예시는 다음과 같습니다.
- 런 앤 건(Run and Gun): 빠른 움직임과 화력 집중을 중시하는 스타일
- 택티컬 슈터(Tactical Shooter): 전략적인 접근과 팀워크를 강조하는 스타일
- 히어로 슈터(Hero Shooter): 각기 다른 능력을 가진 캐릭터를 선택하여 플레이하는 스타일
게임의 규모와 플레이 방식에 따라 온라인 멀티플레이어와 싱글플레이어 모드로 나뉘며, e스포츠 종목으로도 매우 인기가 높습니다. e스포츠 경쟁에서는 개인의 기량 뿐 아니라 팀워크, 전략, 분석 능력 등이 복합적으로 작용하여 승패를 결정짓습니다. 대표적인 e스포츠 FPS 게임으로는 Counter-Strike, Overwatch, Valorant 등이 있습니다.
따라서, 비행 시뮬레이터나 일부 전투 장면이 포함된 게임을 단순히 FPS로 분류하는 것은 장르의 본질을 제대로 이해하지 못한 것입니다. FPS는 특정 시점과 조작 방식을 넘어, 빠른 반응 속도, 정확한 조준, 전략적 사고를 필요로 하는 독자적인 게임 장르입니다.
수직동기화 키는게 좋나요?
수직동기화? 경험치 몇십만 쌓인 숙련자의 입장에서 말해주지. 게임마다 다르다는 건 당연한 소리지만, 핵심은 너의 하드웨어가 게임 요구사양을 얼마나 씹어먹느냐야.
만약 니 CPU랑 GPU가 게임을 압도적으로 씹어재끼는 수준이라면, 70~90프레임 왔다갔다 하는 불안정한 화면보다 수직동기화 켜서 60프레임 고정하는 게 훨씬 낫다. 인풋렉이 줄어들고, 화면 찢김(티어링)도 없어져서 훨씬 부드러운 게임 플레이가 가능해진다. 특히 고주사율 모니터가 아닌 경우, 체감 차이는 어마어마하다.
하지만, 프레임이 간당간당하게 나오는데 수직동기화까지 켜면? 그냥 게임이 끊겨 보일 거다. 이럴 땐 오히려 수직 동기화를 끄고, 게임 내 그래픽 옵션을 낮춰서 프레임을 확보하는 게 낫다.
프레임은 잘 나오는데 화면이 끊기는 느낌이 든다고? 수직동기화 효과를 볼 수 있을지도 모르지만, 다른 원인도 있을 수 있다.
- GPU 드라이버 업데이트: 구닥다리 드라이버 쓰면 끊김 현상이 발생할 수 있다. 최신 드라이버로 업데이트해봐라.
- 백그라운드 프로그램 종료: 쓸데없는 프로그램 많이 켜놓으면 게임 성능에 영향을 준다. 쓸모없는 프로그램들은 다 꺼라.
- 오버클럭 확인: 오버클럭이 불안정하면 끊김 현상이 생길 수 있다. 안정적인 클럭으로 되돌려라.
- 윈도우 설정: 윈도우의 게임 모드나 고성능 모드를 확인해봐라.
결론적으로, 네 하드웨어 성능과 게임 상황을 정확히 판단하고 수직 동기화 여부를 결정해야 한다. 무작정 켜거나 끄는 건 숙련자의 자세가 아니다. 직접 실험해보고, 니 손에 맞는 설정을 찾아라.
게임 프레임 드랍 문제를 해결하는 방법은 무엇인가요?
게임 프레임 드랍? 심각하죠. 침착하게 문제 해결에 접근해봅시다. 일단, 작업 관리자(Ctrl+Shift+Esc) 열어서 백그라운드에서 돌아가는 불필요한 프로그램들, 특히 스트리밍 소프트웨어나 리소스 많이 잡아먹는 프로그램들 싹 정리하세요. 이게 의외로 큰 효과를 냅니다. 그리고 게임 자체 업데이트는 필수입니다. 최신 패치에 프레임 드랍 문제 해결을 위한 수정사항이 포함되어 있을 수 있어요. 그래픽 드라이버도 꼭 최신 버전으로 업데이트 하세요. 드라이버 문제는 프레임 저하의 주범 중 하나입니다. 게임 설정에서 그래픽 옵션을 낮추는 건 당연한 얘기겠죠? 텍스처 품질, 그림자, 안티앨리싱 등을 조절해보세요. 특히 해상도를 낮추는 건 효과가 큽니다. 설치된 모드가 있다면, 하나씩 비활성화 시켜가며 문제가 되는 모드를 찾아보는 것도 중요합니다. 모드 충돌이 프레임 드랍을 일으키는 경우가 많거든요. 마지막으로 게임 설치 파일의 무결성 검사를 진행해보세요. 설치 과정에서 손상된 파일이 있을 수 있습니다. 스팀이라면 게임 속성에서, 다른 플랫폼이라면 게임 실행 프로그램에서 관련 기능을 찾아 실행하면 됩니다. 이 모든 방법을 다 써봤는데도 안된다면, 하드웨어 업그레이드를 고려해 볼 때입니다. CPU, GPU, RAM 사용량을 모니터링해서 병목 현상이 발생하는 부분을 파악하는 것도 중요합니다. 어떤 부품이 문제인지 알면, 효과적인 업그레이드 계획을 세울 수 있겠죠. 그리고 게임 내 설정 옵션에서 V-Sync를 끄는 것도 시도해보세요. 때로는 V-Sync가 프레임 드랍을 유발하기도 합니다.
롤에서 FPS를 높이는 방법은 무엇인가요?
리그 오브 레전드 FPS 향상 가이드: 최적화 설정 & 추가 팁
게임 내 설정 변경을 통해 FPS를 효과적으로 높일 수 있습니다. 다음 설정을 우선적으로 변경해 보세요.
- 해상도: 바탕화면 해상도를 사용하는 것보다 낮은 해상도로 설정하는 것이 가장 효과적입니다. 본인의 모니터 해상도보다 낮은 해상도를 하나씩 낮춰가며 테스트하여 적절한 해상도를 찾으세요. 예를 들어, 1920×1080 해상도를 사용한다면 1600×900 또는 1280×720으로 낮추는 것을 고려해보세요.
- 캐릭터 품질, 환경 품질, 효과 품질: 모두 “매우 낮음”으로 설정합니다. 이 설정은 FPS에 가장 큰 영향을 미치는 요소입니다. 차이를 눈으로 확인하기 어려울 정도로 낮추는 것이 좋습니다.
- 그림자 품질: “끄기”로 설정합니다. 그림자는 렌더링에 많은 리소스를 소모합니다.
- 최대 FPS 설정: 모니터 주사율에 맞춰 설정하는 것이 일반적이나, FPS 향상을 위해 60 FPS로 제한하는 것도 효과적입니다. 만약 모니터 주사율이 60Hz라면 60 FPS로 설정하는 것이 좋습니다. 144Hz 모니터라면 144 FPS로 설정해도 좋지만, 프레임이 갑자기 떨어지는 현상을 막기 위해 60 FPS 고정을 시도해보는것을 추천합니다.
- 수직 동기화: 체크 해제합니다. 수직 동기화는 화면 찢김 현상을 방지하지만, FPS를 제한하는 요소가 될 수 있습니다.
추가 팁:
- 백그라운드 프로그램 종료: 게임 실행 전에 불필요한 백그라운드 프로그램(웹 브라우저, 채팅 프로그램 등)을 모두 종료하세요.
- 그래픽 카드 드라이버 업데이트: 최신 드라이버를 설치하여 그래픽 카드 성능을 최적화하세요.
- Windows 설정 최적화: Windows의 시각 효과를 낮추거나, 전원 옵션을 고성능으로 설정하는 것도 도움이 될 수 있습니다. (고성능 모드는 배터리 소모량 증가에 유의하세요.)
- 게임 클라이언트 재설치: 게임 파일의 손상으로 인해 FPS가 낮아질 수 있으므로, 게임 클라이언트를 재설치하는 것을 고려해보세요.
- 하드웨어 업그레이드: 위 방법들을 모두 시도해도 FPS가 부족하다면, 그래픽 카드나 CPU 업그레이드를 고려해야 할 수 있습니다.
G싱크를 어떻게 끄나요?
G싱크 끄는 방법 간단하게 알려드릴게요. 조이스틱으로 설정 메뉴 진입 후, 게임 조정으로 들어가세요. 여기서 오버클럭 설정을 찾으시면 되는데, 모델에 따라 메뉴 이름이 조금씩 다를 수 있으니 ‘오버클럭’이나 ‘G싱크’, ‘FreeSync’ 등 비슷한 키워드로 찾아보세요. 보통 ‘꺼짐’이나 ‘Off’ 옵션이 있을 거예요. 참고로, G싱크 끄면 입력 지연이 줄어들 수 있지만, 화면 찢김 현상이 발생할 수 있습니다. 게임 성능이 낮은 시스템에선 오히려 더 부드러운 화면을 볼 수도 있고, 반대로 고성능 시스템이라면 G싱크 켜는 게 더 나을 수도 있어요. 자신의 시스템 사양과 게임에 따라 최적의 설정을 찾는 게 중요합니다. 그리고, 모니터 자체의 G싱크 설정도 확인해보세요. 모니터 설정에서 G싱크가 활성화되어 있는지 확인하고, 필요하다면 모니터에서도 G싱크를 꺼야 완전히 비활성화됩니다. 이 설정은 게임의 부드러움과 입력 반응 속도에 영향을 미치니 여러 설정을 시도해보면서 자신에게 맞는 최고의 설정을 찾으시길 바랍니다.
윈도우에서 게임 모드를 설정하는 방법은 무엇인가요?
윈도우 11 게임 모드? 식은 죽 먹기죠. 시작 버튼 누르고 설정 들어가서 게임 탭 클릭, 거기서 게임 모드 찾아서 켜면 끝! 간단하죠?
근데 이거, 생각보다 효과가 미미할 수 있어요. 고사양 게임 돌릴 때 체감될 정도는 아니고, 오히려 게임에 따라 프레임이 떨어질 수도 있대요. 특히 CPU나 RAM 부족한 시스템에선 역효과가 날 수 있으니 주의하세요. 저는 주로 게임 내 설정을 최적화하고, 그래픽 카드 드라이버 최신 버전으로 유지하는 게 더 효과적이라고 생각해요.
게임 모드 켜봤자, 백그라운드 작업 우선순위를 게임에 조금 더 주는 정도거든요. 진짜 성능 향상은 하드웨어 업그레이드나 게임 최적화에서 찾아야 해요. 그래픽 설정 좀 낮추고, 불필요한 백그라운드 프로그램 끄는 게 게임 프레임 끌어올리는 데 훨씬 효과적일 겁니다.
팁 하나 더! Xbox Game Bar도 활용해 보세요. 게임 중에 빠르게 성능 모니터링하고, 녹화도 할 수 있어서 유용해요. 게임 모드랑 같이 쓰면 시너지 효과는 없지만, 게임 플레이 자체를 좀 더 즐겁게 해줄 수 있습니다.
수직동기화의 단점은 무엇인가요?
수직 동기화(V-Sync)는 화면 찢김 현상을 방지하는 데 효과적이지만, 입력 지연(Input Lag)이라는 치명적인 단점을 가지고 있습니다. 모니터의 재생률(Refresh Rate)에 프레임이 맞춰지도록 강제하기 때문에, 게임의 프레임이 재생률보다 높더라도 수직 동기화 버퍼를 거치는 과정에서 추가적인 지연이 발생합니다. 60Hz 모니터에서 60fps로 게임을 플레이하더라도, 실제로는 16ms(1000ms/60fps) 이상의 지연이 발생할 수 있으며, 이는 FPS 게임이나 반응 속도가 중요한 게임에서는 명확하게 느껴지는 인풋랙으로 이어집니다. 특히 고주사율 모니터(144Hz, 240Hz 등)를 사용하는 경우, 수직 동기화를 사용하면 고주사율의 장점이 상쇄될 수 있어 오히려 게임 플레이에 부정적인 영향을 줄 수 있습니다. 따라서 수직 동기화는 화면 찢김이 심각하게 거슬리는 경우에만 고려하고, 그 외에는 프리싱크(FreeSync)나 G-Sync와 같은 어댑티브 싱크 기술을 사용하는 것이 훨씬 더 매끄럽고 반응성이 좋은 게임 경험을 제공합니다. 어댑티브 싱크는 화면 찢김을 방지하면서 입력 지연을 최소화하기 때문에, 경쟁력 있는 게임 플레이를 위해서는 수직 동기화 대신 어댑티브 싱크를 적극적으로 활용하는 것을 권장합니다.
인간의 눈은 몇프레임?
자, 여러분! 인간의 눈 프레임이 몇이냐고요? 단순히 숫자 하나로 딱 잘라 말할 수 없다는 게 함정입니다. 게임 프레임처럼 고정된 값이 아니거든요. 낮은 프레임, 즉 평상시에는 초당 10프레임 정도로 느리게 돌아가요. 마치 옛날 게임 보는 것처럼 느껴질 수도 있겠죠. 하지만! 집중하면 이야기가 달라집니다. 최대 초당 60프레임까지 끌어올릴 수 있어요! 고화질 게임 즐기는 수준 이죠.
그런데 여기서 끝이 아니에요. 핵심은 시야에 있습니다. 중앙 시야는 60fps 정도지만, 주변 시야는 훨씬 더 높은 프레임으로 인식 한다는 거죠. 그래서 순간적으로 움직이는 물체도 포착할 수 있는 겁니다. 마치 게임에서 핵(cheat) 쓴 것처럼 말이죠. 생각보다 훨씬 복잡하죠?
좀 더 자세히 설명하자면:
- 낮은 집중도: 10fps 정도. 배경이나 주변 환경 인식에 집중.
- 높은 집중도: 60fps까지 상승. 특정 대상에 집중하여 세세한 부분까지 인지.
- 주변 시야: 60fps 이상. 움직임 감지 및 위험 회피에 중요한 역할.
결론적으로, 인간의 눈은 상황에 따라 유동적으로 프레임을 조절하는 엄청난 성능을 가진 자연의 걸작입니다. 게임에서 높은 프레임을 추구하는 것처럼, 우리 눈도 최적의 프레임으로 현실을 경험하게 해주는 거죠. 신기하지 않나요?
마인크래프트 하루 몇분?
마크 내 시간 압축률: 72배
마인크래프트의 시간은 현실 시간보다 정확히 72배 빠르게 흘러갑니다. 하루(24시간)를 기준으로 계산하면 현실의 1440분(60분/시간 x 24시간)이 게임 내에서는 20분으로 압축됩니다. 즉, 1440 ÷ 20 = 72배 속도 차이죠.
이 시간 압축률은 게임 전략 수립에 중요한 변수입니다. 예를 들어,
- 농작물 성장: 밀, 당근 등의 성장 속도를 예측하여 효율적인 수확 시기를 판단해야 합니다. 실제 농사처럼 시간을 기다릴 필요 없이 빠른 성장 속도를 이용한 전략이 중요합니다.
- 몹 스폰: 밤 시간대 몹 스폰에 대한 대비가 중요합니다. 짧은 밤 시간 동안 효율적으로 몹을 처리하고 자원을 확보해야 하므로, 시간 관리가 핵심입니다.
- 레벨업: 경험치 획득 전략에 영향을 미칩니다. 짧은 시간 내에 많은 경험치를 얻을 수 있는 방법을 찾아야 레벨업 속도를 최대화할 수 있습니다.
다음은 게임 내 주요 시간 단위 변환표입니다.
- 20분: 게임 내 하루 (24시간)
- 1분: 현실 시간 72분의 1 (약 0.83분)
- 게임 내 1시간: 현실 시간 3.6시간
이러한 시간 단위 이해는 PvP, 서바이벌, 혹은 어떤 모드 플레이든 효율적인 게임 플레이에 필수적입니다. 시간을 효율적으로 관리하는 플레이어가 승리에 더 가까워집니다.
프레임드랍이 무엇인가요?
프레임드랍? 그거 핵심은 렌더링 속도가 게임의 표적 프레임레이트를 못 따라가는 현상이야. 게임이 버벅거리고 끊기는 거지. 영상 매체에서의 프레임드랍은 얘기가 좀 다르지만, 게임에선 곧 사망을 의미할 수도 있다.
원인은 여러 가지인데, 대충 이런 거 생각해보면 돼.
- 하드웨어 부족: GPU가 너무 딸리거나, CPU가 병목 현상을 일으키는 경우. 램 용량 부족도 흔한 원인이고. 오버클럭이 불안정하거나, 쿨링이 제대로 안 돼서 열화 현상이 나타나는 경우도 있지.
- 드라이버 문제: 그래픽 카드 드라이버가 낡거나, 충돌이 발생하는 경우. 윈도우 드라이버 문제도 간과하면 안 돼. 최신 드라이버로 업데이트하고 호환성 확인하는 건 필수야.
- 게임 최적화 문제: 개발사가 똥손이거나, 엔진 자체에 문제가 있을 수도 있어. 게임 설정을 낮추는 것만으로 해결될 수도 있지만, 어떤 게임은 아무리 설정을 낮춰도 답이 없을 때가 있어. 그럴 땐 그냥 포기하는 게 정신건강에 이로워.
- 백그라운드 프로세스: 게임 실행 중에 다른 프로그램들이 리소스를 잡아먹고 있을 수 있음. 특히 스트리밍이나 백업 프로그램 같은 건 게임 실행 전에 끄는 게 좋다.
- 오버레이: 게임 내 오버레이나, 외부 오버레이 프로그램(예: 디스코드, OBS 등)도 프레임드랍의 원인이 될 수 있다. 필요 없으면 끄는 게 좋다.
해결책? 하드웨어 업그레이드부터 시작해서, 드라이버 업데이트, 게임 설정 조정, 불필요한 백그라운드 프로세스 종료 등을 차례대로 시도해봐. 그래도 안 되면… 운명을 받아들이는 수밖에.
그리고 중요한 건, 프레임드랍은 단순히 게임이 끊기는 것 이상의 의미를 가질 수 있다. 특히 FPS 게임에서의 심각한 프레임드랍은 사망으로 이어지는 지름길이 될 수 있지. 그러니 프레임드랍은 항상 주의해야 한다.
컴퓨터에서 FPS를 확인하는 방법은 무엇인가요?
게임 내 FPS 확인은 기본 중의 기본! 대부분의 게임이 설정에서 FPS 표시 기능을 제공합니다. 옵션이나 설정 메뉴에서 화면 표시, 디스플레이 등의 항목을 찾아보세요. 거기서 FPS 표시 옵션을 활성화하면 게임 화면에 FPS 값이 실시간으로 표시됩니다. 보통 오버레이 형식으로 작은 창에 표시되죠.
게임 자체 설정 외에도, MSI Afterburner나 Rivatuner Statistics Server 같은 프로그램을 활용하면 더욱 다양한 정보와 함께 FPS를 확인할 수 있습니다. 프레임 수 뿐만 아니라 GPU/CPU 사용률, 온도, 클럭 속도 등도 모니터링 가능해요. 방송용으로도 매우 유용하죠. 이런 프로그램들은 실시간으로 게임 화면에 오버레이를 띄워주기도 합니다. 원하는 위치와 크기, 표시 정보를 커스터마이징 할 수 있다는 장점이 있습니다.
그리고 Steam을 사용한다면, Steam의 오버레이 기능을 활용할 수도 있습니다. 게임 실행 중 Steam 오버레이를 켜면 FPS를 포함한 다양한 정보를 확인할 수 있습니다. 다만, 게임에 따라 지원 여부가 다를 수 있으니 참고하세요.
어떤 방법을 선택하든, 자신에게 맞는 최적의 설정을 찾는 것이 중요합니다. FPS 표시가 게임 플레이에 지장을 주지 않는 위치와 크기를 선택하고, 필요 이상의 정보는 표시하지 않도록 설정하는 것이 좋습니다. 과도한 정보 표시는 오히려 게임의 몰입도를 떨어뜨릴 수 있으니까요.
윈도우에서 게임 모드를 활성화하는 방법은 무엇인가요?
윈도우 게임 모드? 애송이도 아는 기능이지. 설정 들어가서 게임 탭 찾는 것도 힘들어? 시작 버튼 눌러서 “설정” 검색하면 바로 뜨는데. 거기서 게임 > 게임 모드로 들어가. 토글 하나 켜고 끄는 거잖아.
하지만 진짜 핵심은 이게 아니야. 게임 모드는 백그라운드 작업 우선순위를 조절해서 게임 프레임을 조금 더 뽑아내는 기능이지. 근데 체감 효과는 시스템 사양에 따라 천차만별. 고사양 PC라면 티도 안 날 수 있어. 오히려 게임 내 설정을 꼼꼼히 건드리는 게 훨씬 효과적일 때가 많아.
진정한 고수는 게임 모드에 의존하지 않아. 게임 부팅 전에 불필요한 프로그램 다 끄고, 윈도우 업데이트도 미리 해놓는 게 중요해. 그리고 그래픽 설정? 니가 하는 게임에 따라 최적화 설정을 찾아야지. 게임 모드는 보조적인 기능일 뿐이라고. 게임 성능 향상은 본인의 손과 머리로 해결하는 거야.
참고로, 게임 모드 켜놓고 게임이 렉 걸린다고? 그럼 다른 문제를 찾아봐. 드라이버 업데이트, 과열, 하드웨어 문제 등등. 게임 모드 탓으로 돌리기 전에 다른 요인들을 먼저 점검해. 게임 모드는 마법이 아니야.
게임 모드를 푸는 방법은 무엇인가요?
시작 메뉴? 풋내기 짓이군. 마우스 오른쪽 버튼 클릭? 그런 섬세한 움직임은 버려. 키보드 단축키 써. 보통 Win+I거나, Alt+F4로 시작 메뉴 덮어씌우고 설정창 바로 띄울 수 있어. 암기 안 돼? 그럼 게임 설정 파일 직접 수정하는 방법을 알아둬야지. 파일 위치는 게임마다 다르지만, 보통 설치 경로 안에 `config` 폴더에 있을 거다. 거기서 `gamemode.cfg` 같은 파일 찾아서 “gamemode=0″으로 설정 바꿔. 확장자가 .ini일 수도 있고, XML일 수도 있어. 게임 종류에 따라 다르니까, 일일이 찾아보는 수밖에 없어.
설정 창에서 ‘게임’ 탭 찾는다고? 시간 낭비다. 그런 건 초보들이 하는 짓. ‘게임 모드’는 보통 설정의 ‘고급’ 탭이나 ‘시스템’ 탭 안에 숨겨져 있어. 혹은 그냥 ‘옵션’이라고 뭉뚱그려져 있을 수도 있지. 그냥 키워드 검색 기능 활용해. ‘게임모드’, ‘게임플레이’, ‘화면모드’ 등 관련 키워드 다 넣어서 찾아봐. 경험상, 찾기 힘든 설정일수록 숨겨진 기능이 더 강력할 가능성이 높다.
토글 끄기? 그런 애매한 설명은 필요 없어. 명령어를 알아야 한다. 게임 콘솔을 열어서 `gamemode off` 혹은 `gamemode disable` 같은 명령어를 직접 입력해 봐. 안 먹히면 `toggle gamemode` 혹은 `set gamemode 0`도 시도해 봐. 대소문자 구분하는 게임도 많으니 주의. 게임마다 명령어가 다를 수 있다는 건 당연하지?
혹시 이것도 안 되면?
- 게임 재설치를 고려해라.
- 게임 관련 커뮤니티에서 정보를 찾아라. 초보적인 질문은 하지 말고, 구체적인 에러 메시지나 설정 파일 내용을 첨부해라.
- 혹시 치트 엔진을 사용하는 방법을 고려해 봐. 이 방법은 마지막 수단이지만, 효과적이다.
이 정도면 충분하지 않아? 게임 하나 제대로 깨려면 이 정도는 알아야지. 그럼 이제 게임으로 돌아가서 핵심 기능을 파헤쳐 봐.