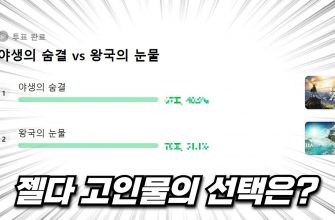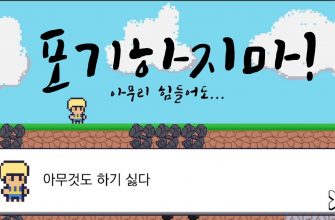PS5 메모리 복구? 쉬워. 백업 안 해놨으면 망했지만. USB 꼽고, 설정 > 시스템 > 시스템 소프트웨어 > 백업 및 복원 > PS5 복원 순서대로 ㄱㄱ.
팁 몇 개 줄게. 데이터 날아가는 거 싫으면, 정기적으로 백업하는 습관 들여. 클라우드 저장 공간 쓰는 것도 괜찮고. USB는 빠른 속도의, 용량 충분한 걸로.
- USB 드라이브 용량: 복원할 데이터 용량보다 훨씬 커야 함. 넉넉하게 준비해.
- 파일 시스템: exFAT 포맷 권장. 다른 포맷은 인식 안 할 수도 있음. 미리 확인!
- 백업 파일: PS5 백업 파일만 복원 가능. 다른 콘솔이나 PC 백업 파일은 안 됨. 헷갈리지 마.
- 복원 시간: 데이터 크기에 따라 시간 꽤 걸림. 인내심 가져야 함. 커피 한 잔 마시면서 기다려.
그리고, 중요한 건 복원 전에 USB 드라이브에 다른 중요한 데이터 없게 싹 지워. 혹시 모르니까.
마지막으로, 복원 후에도 게임 데이터 확인하고, 설정 다시 맞춰야 하는 거 잊지 마. 게임 시작 전에 세이브 파일 확인하는 습관 들여. 후회하지 마라.
PS4 데이터베이스를 어떻게 업데이트하나요?
PS4 데이터베이스 업데이트는 USB 드라이브를 이용한 시스템 소프트웨어 업데이트와 혼동될 수 있습니다. 데이터베이스 자체는 일반적으로 자동으로 업데이트되며, 수동 업데이트는 시스템 오류 발생 시 안전 모드를 통해 진행됩니다. USB 드라이브에 업데이트 파일을 복사할 때는 FAT32 포맷을 사용하고, 파일 이름은 `PS4UPDATE.PUP` 이어야 합니다. 파일이 잘못된 경우 업데이트가 실패할 수 있습니다. 안전 모드 진입은 전원 버튼 장시간 눌러 두었다가 두 번째 삐 소리가 난 후 떼는 것이 중요합니다. “시스템 소프트웨어 업데이트” 옵션을 선택한 후, “USB 저장 장치에서 업데이트”를 선택하여 진행하면 됩니다. 업데이트 과정 중 콘솔 전원을 끄거나 USB를 분리하면 시스템에 심각한 손상을 입힐 수 있으므로 주의해야 합니다. 업데이트 완료 후에는 콘솔을 재부팅하여 변경 사항을 적용해야 합니다. 데이터베이스 문제가 지속될 경우, 소니 고객 지원에 문의하는 것이 좋습니다. 업데이트 파일은 공식 소니 웹사이트에서 다운로드해야 하며, 비공식 출처의 파일 사용은 권장하지 않습니다. 데이터베이스 재구축 옵션도 안전 모드에 존재하지만, 이는 시스템 소프트웨어 업데이트와는 다릅니다. 데이터베이스 재구축은 게임 데이터 손실 없이 시스템 데이터베이스의 손상된 부분을 복구하는 기능입니다.
명령 프롬프트를 통해 메모리를 어떻게 확인할 수 있나요?
메모리 진단 유틸리티(mdsched)는 Windows의 내장 기능으로, 시스템 메모리 오류를 검사하는 데 사용됩니다. “mdsched”를 검색창에 입력하고 Enter를 누르면, 메모리 검사 도구가 실행됩니다.
“재시작하고 검사(권장)” 옵션을 선택하면, 시스템이 재부팅되면서 메모리 검사가 시작됩니다. 이 과정은 상당한 시간이 소요될 수 있으므로, 중요한 작업을 모두 마치고 진행하는 것이 좋습니다.
검사 결과는 다음 재부팅 후 이벤트 뷰어(Event Viewer)에서 확인할 수 있습니다. 오류가 발견되면, 메모리 모듈의 고장 가능성이 높으므로, 메모리 업그레이드나 교체를 고려해야 합니다. 단순히 게임 성능 저하의 원인으로 메모리를 의심하기 전에, 다른 요소(CPU, GPU, 드라이버, 게임 설정 등)도 점검하는 것이 중요합니다. 게임 플레이 중 발생하는 렉이나 충돌은 메모리 문제 외에도 다양한 원인이 있을 수 있습니다. 시스템 로그를 분석하여 문제의 근본 원인을 파악하는 것이 효율적인 디버깅 전략입니다. 특히, 고사양 게임 플레이 시 발생하는 문제는 메모리 용량 부족과도 관련이 있을 수 있으므로, 시스템의 메모리 사용량을 모니터링하는 툴을 활용하는 것이 유용합니다.
PS4에서 다른 계정으로 저장 데이터를 어떻게 옮길 수 있나요?
PS4 계정 변경 후 세이브 데이터 이전? 걱정 마세요! 처음 PS4를 사용한다면 PSN 계정 로그인 후 자동으로 다른 PS4에서 데이터 이전 옵션이 표시됩니다. 간편하게 이전 가능!
이미 PS4를 사용 중이라면? 설정 > 시스템 > 다른 PS4에서 데이터 이전 메뉴를 찾으세요. 화면의 안내에 따라 진행하면 됩니다. 몇 번의 클릭만으로 게임 진행 상황을 새 계정으로 옮길 수 있습니다.
중요! 이전 전에 외장 하드 드라이브를 사용하는 것이 좋습니다. 내장 저장 장치 용량이 부족할 경우 이전 과정에 문제가 발생할 수 있습니다. 또한, 이전 과정에는 시간이 소요될 수 있으니, 인내심을 가지고 기다려 주세요. 모든 게임 데이터가 완벽하게 이전되지 않을 수도 있으므로, 이전 후에는 게임 실행을 통해 데이터 정상 작동 여부를 확인하는 것을 잊지 마세요.
PS4 데이터베이스를 어떻게 복구하나요?
PS4 데이터 복구? 프로게이머급 팁 알려드림!
- 설정 > 시스템 > 백업 및 복원 경로로 진입. 게임 딜레이 없이 빠르게 이동해야 승리할 수 있죠!
- 백업 데이터가 담긴 USB를 PS4에 연결. USB 속도도 중요! 고속 USB 3.0 이상 추천. 느린 USB는 게임 로딩 시간 늘어나서 킬각 놓칠 수 있습니다.
- PS4 복원 선택. 마치 중요한 경기 전 마지막 점검처럼 신중하게!
- 복원할 백업 파일 선택. 잘못된 파일 선택은 게임 데이터 손실로 이어집니다. 최신 백업 파일 선택 필수!
- 예 선택하여 복원 시작. 이제부터는 게임에만 집중! 복원 시간은 용량에 따라 다르니, 그 동안 전략 연구나 팀원과 연습하면 시간 절약!
추가 팁: 정기적인 백업은 필수! 데이터 손실은 게임 진행에 치명적. 매주 또는 중요한 게임 진행 후 백업하는 습관을 들이세요. 그리고 백업 파일은 안전한 곳에 보관! 외장하드 추천. 혹시 모를 시스템 오류에 대비해야 진정한 프로죠!
- 백업 파일 이름을 날짜로 명명하여 관리하면 편리합니다. (예: 20241027_backup)
- 백업 전에 PS4 시스템 소프트웨어를 최신 버전으로 업데이트하세요. 호환성 문제 방지!
PS4 게임 데이터를 어떻게 복구할 수 있나요?
PS4 게임 데이터 복구 가이드
1. 백업의 중요성: 게임 데이터 손실은 언제든 발생할 수 있습니다. 정기적인 백업은 필수입니다. 백업은 외장 USB 드라이브에 저장하는 것을 권장합니다.
2. 복구 절차:
- 설정 접근: PS4의 메인 메뉴에서 “설정” (Settings)을 선택합니다.
- 시스템 관리: “설정” 메뉴에서 “시스템” (System)을 선택합니다.
- 백업 및 복원: “시스템” 메뉴에서 “백업 및 복원” (Backup and Restore)을 선택합니다.
- USB 연결: 백업 데이터가 저장된 USB 드라이브를 PS4에 연결합니다. PS4가 USB 드라이브를 인식할 때까지 기다립니다.
- PS4 복원 선택: “PS4 복원” (Restore PS4) 옵션을 선택합니다.
- 백업 파일 선택: 복원할 백업 파일을 선택합니다. 여러 개의 백업 파일이 있다면, 날짜와 시간을 확인하여 원하는 파일을 선택하세요. 최신 백업 파일이 가장 안전합니다.
- 복원 확인: “예” (Yes)를 선택하여 복원 과정을 시작합니다. 이 과정은 상당한 시간이 소요될 수 있습니다. PS4를 끄거나 전원을 차단하지 마십시오.
3. 주의 사항:
- 복원 과정은 기존 PS4 데이터를 덮어씁니다. 중요한 데이터가 있다면 다른 저장 공간에 미리 백업해 두세요.
- USB 드라이브의 용량이 충분한지 확인하세요. 백업 파일 크기보다 용량이 커야 합니다.
- 복원 중 오류가 발생하면 PS4를 재시작하고 다시 시도하거나, 소니 고객 지원에 문의하세요.
- 백업 파일이 손상된 경우 복원이 불가능할 수 있습니다. 정기적으로 백업 파일의 무결성을 확인하는 것이 좋습니다.
4. 추가 정보: 자동 백업 기능을 활용하여 데이터 손실 위험을 최소화할 수 있습니다. 자동 백업 설정 방법은 PS4 설정 메뉴에서 확인할 수 있습니다.
삭제된 데이터베이스를 복구할 수 있습니까?
삭제된 데이터베이스? 걱정 마세요, 마법의 복구 기술이 있습니다! Azure의 힘을 빌리면, 마치 게임 속 아이템을 되찾는 것처럼, 삭제된 데이터베이스를 복구할 수 있어요. Azure 포털, CLI, PowerShell, 그리고 REST API를 이용해 삭제 시점 또는 그 이전 시점으로 데이터베이스를 복구할 수 있죠. 마치 게임의 자동 저장 기능처럼 말이에요. 하지만 주의! 서버 자체가 삭제되면, 데이터베이스와 PITR 백업 모두 사라져요. 영원히 게임 오버되는 상황이죠. 마치 레벨을 삭제하고 게임을 다시 시작하는 것과 같습니다. 그러니 중요한 데이터는 항상 백업해두고, 안전한 게임 플레이를 즐기세요! 데이터 복구 과정은 마치 숨겨진 보물을 찾는 퀘스트와 같아요. 복구 과정의 난이도는 서버 설정과 데이터베이스 크기에 따라 달라집니다. 마치 던전의 레벨과 같죠. 복구에 성공하면, 마치 희귀 아이템을 획득한 것처럼 짜릿할 거예요.
콘솔을 통해 파일을 복구하는 방법은 무엇입니까?
자, 파일 복구, 콘솔로 하는 방법 알려드릴게요. 프로답게 깔끔하게 해결해 봅시다.
1단계: 시작 메뉴에서 cmd 검색 후 Enter. cmd.exe 실행. 이건 뭐, 기본 중의 기본이죠. 익숙하시겠지만, 관리자 권한으로 실행하는 거 잊지 마세요. 권한 없으면 복구 안 될 수도 있습니다. 알겠죠?
2단계: start shell:RecycleBinFolder 입력 후 Enter. 휴지통이 윈도우 탐색기 창으로 뜨는데, 여기서부터가 중요합니다. 휴지통이 비어있다고요? 절망하지 마세요. 이 명령어는 기본 휴지통만 보여줍니다. 실제로는 시스템 복원 지점이나 섀도우 복사본에 파일이 남아있을 가능성이 높습니다. 고급 기술이 필요하겠네요.
3단계: 여기서 원하는 파일 선택 후 복원. 간단하죠? 근데, 이게 끝이 아니에요. 만약 휴지통에 없다면, 다른 방법을 써야 합니다. Recuva나 Disk Drill 같은 복구 프로그램을 이용하거나, 혹시 데이터 백업 해두셨나요? 백업이 최고의 복구 방법이란 거 잊지 마세요.
추가팁: chkdsk 명령어를 사용해서 하드 디스크 오류를 검사하고, sfc /scannow 명령어로 시스템 파일 검사도 해보세요. 파일 손상으로 인한 복구 실패를 막을 수 있습니다. 그리고 복구 후에는 바로 다른 드라이브에 복사해두는 습관을 들이세요! 데이터 소중한 거 아시죠?
PS 계정 간 게임 진행 상황을 옮길 수 있나요?
아, PS 계정 간 게임 진행도 옮기는 거? 쉽지 않아요. 플레이스테이션 네트워크 계정 자체의 게임 데이터는 이전이 불가능합니다. 첫 계정에 게임이나 DLC 같은 구매 내역이 있어도 다른 계정으로 옮길 수 없어요. 생각해보면 당연한 거죠. 계정이 다르니까!
하지만 예외가 있어요. 게임 내부에 별도의 계정 시스템, 즉 게임 자체의 계정이 있다면 이야기가 달라집니다. 예를 들어, 온라인 게임이라면 개발사 서버에 저장된 게임 내 계정 데이터를 이용해서 다른 PS 계정으로 접속할 수 있을지도 몰라요. 이 경우, 게임 내 계정 정보와 연동되어 있기 때문에 가능하죠. 그러니까, 게임마다 다르다는 거죠. 게임 설명을 꼼꼼히 확인해야 해요. 게임마다 연동 방식이 다르거든요. 어떤 게임은 이메일 주소로, 어떤 게임은 특정 플랫폼 계정으로 연동될 수도 있습니다.
결론적으로 PS 계정 자체는 안 되지만, 게임 내 계정 시스템을 이용하면 가능성이 열립니다. 그러니까, 해당 게임의 지원 여부를 꼭 확인해야 합니다. 운이 좋으면 여러분의 노력의 결실을 다른 계정에서도 즐길 수 있겠죠.
PS4 저장 파일을 어떻게 확인하나요?
PS4 저장 데이터 확인 방법은 간단합니다! 설정 > 응용 프로그램 저장 데이터 관리 로 이동하세요.
여기서 여러분의 게임 세이브 파일들을 확인하고 관리할 수 있습니다. 자세히 알아보겠습니다.
- 자동 업로드: PlayStation Plus 가입자라면 자동 업로드 기능을 통해 클라우드에 세이브 데이터를 자동으로 백업할 수 있습니다. 데이터 손실 방지에 필수입니다!
- USB 저장 장치: USB 저장 장치를 이용하여 세이브 데이터를 PS4 본체에서 옮길 수도 있습니다. 본체 저장 공간 부족 시 유용합니다. USB 드라이브는 FAT32 또는 exFAT로 포맷되어야 합니다.
- 세이브 데이터 삭제: 더 이상 필요 없는 세이브 데이터는 삭제하여 저장 공간을 확보하세요. 주의: 삭제된 데이터는 복구할 수 없습니다.
- 세이브 데이터 복사: 다른 PS4 콘솔로 세이브 데이터를 복사하여 게임을 계속 진행할 수 있습니다. USB 저장 장치를 이용하거나, PlayStation Plus 클라우드를 이용하면 가능합니다.
각 게임의 세이브 파일 크기가 다르므로, 자주 사용하지 않는 게임의 세이브 데이터를 삭제하는 것이 저장 공간 관리에 효과적입니다. 자신의 PS4 저장 공간을 꼼꼼히 관리하여 최고의 게임 경험을 누리세요!
PS4 데이터가 손상되었을 때 어떻게 해야 하나요?
데이터 꼬였어? PS4는 잔고장이 많으니 놀랄 것 없다. 새 데이터 만들거나 재설치하는 수밖에 없지. 백업은 필수다. 설정 > 어플리케이션 저장 데이터 관리에서 백업부터 해. 그리고 문제의 게임? OPTIONS 버튼 눌러서 삭제해. 디스크나 라이브러리에서 다시 깔아. 근데, 게임 데이터 손상은 세이브 파일이 맛탱이 간 경우가 많다. 클라우드 백업 해놨으면 다행이고, 아니면… 망했네. 플레이 시간이 얼마 안 됐으면 괜찮지만, 수백 시간 갈아넣은 게임이면… 눈물 좀 닦고. 참고로, PS4 내부 저장장치보다 외장하드에 저장하는 게 훨씬 안전하다. 외장하드는 꼭 포맷해서 쓰고, 주기적으로 데이터 검사하는 것도 잊지 마라. 데이터 관리 제대로 안하면, 언젠가 또 똑같은 상황에 처할 거다. 이번 경험을 교훈 삼아, 앞으로는 데이터 관리 철저히 해라. 그리고, 가끔 PS4 시스템 자체의 소프트웨어 업데이트도 해주는 거 잊지 마라. 버그 수정이나 안정성 개선에 도움이 될 수 있다.
PS4 저장 데이터를 클라우드에 어떻게 옮길 수 있나요?
PS4 저장 데이터 클라우드 백업은 간단하지만, 중요한 경쟁전 데이터 손실을 방지하는 핵심 과정입니다. 설정 > 저장 데이터 및 게임/앱 설정 > 저장 데이터(PS4) 경로로 이동하여 클라우드 스토리지(Cloud Storage)를 선택합니다. 여기서 “콘솔 저장장치에 다운로드”가 아닌, “콘솔 저장장치에 업로드”(Upload to Console Storage)를 선택해야 클라우드에 백업됩니다. 주의할 점은, 클라우드 저장 공간은 용량 제한이 있으므로, 중요도가 낮은 데이터는 주기적으로 삭제하여 공간을 확보해야 효율적인 백업 관리가 가능합니다. 또한, PS Plus 구독이 필요하며, 인터넷 연결 상태가 안정적인지 확인해야 데이터 손실을 최소화할 수 있습니다. 경기 중 갑작스러운 연결 끊김을 대비하여, 정기적인 로컬 백업과 클라우드 백업의 이중 백업 시스템을 구축하는 것이 프로 게이머에게는 필수적입니다. 마지막으로, 백업 후에는 반드시 클라우드에 데이터가 정상적으로 업로드되었는지 확인하는 습관을 들여야 합니다.
PS4에 클라우드 저장 데이터를 어떻게 다운로드하나요?
초보 짓 그만하고, 게임 로딩 화면에서 삽질하지 마. PS4 메인 화면에서 해당 게임 선택 후, 옵션 버튼(그 쪼그만 세모 버튼 말이야) 눌러. 거기서 “클라우드 저장 데이터 업로드/다운로드” 찾아. 보통 “저장 데이터 관리” 같은 메뉴 안에 숨어있으니까 꼼꼼히 뒤져봐. 망할 버그 때문에 저장 데이터 날아갈 수도 있으니, 클라우드 백업은 필수란 거 잊지 마. 그리고 자동 백업 설정 확인하는 거 잊지 말고. 게임 종료 전에 수동으로 백업하는 습관 들여. 자동 백업만 믿었다가는 밤새 플레이한 기록이 증발하는 끔찍한 경험을 하게 될 거야. 알겠어? 백업, 백업, 백업! 그리고 클라우드에서 다운로드할 때는 최신 데이터인지 꼭 확인해. 옛날 세이브 파일 불러왔다가 멘붕 오는 경우 많으니까. 초보티 벗고 숙련자처럼 행동하라고.
덧붙여, 플스 네트워크 문제 때문에 업로드/다운로드가 안 될 수도 있으니, 네트워크 연결 상태 확인하고, 안 되면 PS4 재시작이나 라우터 재부팅도 시도해봐. 그리고 PS Plus 구독은 기본이야. 무료 저장 공간이 얼마 안 되니까. 더 많은 공간 필요하면 유료로 확장해야 할 거고.
복구할 수 없게 삭제된 파일을 어떻게 복원할 수 있나요?
파일 복구는 어려운 문제지만, 포기하기엔 이르죠! 삭제된 파일이 진짜로 영원히 사라진 건 아닐 수도 있어요. 윈도우즈의 ‘이전 버전’ 기능을 이용해 볼 수 있습니다. 탐색기를 열고 파일이 있던 폴더로 가세요. 폴더를 오른쪽 클릭하고 ‘이전 버전 복원’을 선택해 보세요. 혹시 폴더가 C 드라이브 같은 최상위 레벨에 있었다면, 드라이브 자체를 오른쪽 클릭하고 ‘이전 버전 복원’을 선택하는 것도 잊지 마세요.
중요 팁! 이 기능은 시스템 복원 지점이 생성되어 있어야 작동합니다. 자동으로 생성되긴 하지만, 수동으로 시스템 복원 지점을 만들어두면 더 안전하겠죠? 그리고, 복원은 파일을 덮어쓸 수 있으니, 복원할 위치를 잘 생각해야 합니다. 가장 안전한 방법은 다른 드라이브나 외부 저장장치에 복원하는 겁니다.
이전 버전이 없다면? 포기하지 마세요! 전문적인 데이터 복구 프로그램이나 서비스를 이용해 볼 수 있습니다. 하지만, 데이터 복구 프로그램은 유료인 경우가 많고, 복구 성공률은 100%가 아니라는 점을 기억하세요. 가능하면 전문가에게 맡기는 게 좋습니다. 데이터 복구는 시간이 중요하니, 되도록 빨리 조치를 취하는 게 중요해요. 하드 드라이브를 더 이상 사용하지 않는 게 좋습니다.
콘솔에서 디스크를 어떻게 확인할 수 있나요?
자, 디스크파트 마스터 클래스 간다! 콘솔창에서 diskpart 입력 후 엔터! 이게 바로 핵심 명령어다. 알겠지? 이제 list volume 쳐봐. 엔터! 숨겨진 볼륨까지 싹 다 보여준다. 핵꿀팁: 숨겨진 파티션 찾는다고 낑낑대지 마. list volume 하나면 끝!
근데 여기서 끝이 아니지. select volume [볼륨 번호] 로 원하는 볼륨 선택하고, details volume 치면 자세한 정보까지 쫙 나온다. 용량, 파일 시스템, 마운트 여부… 다 보인다고! 고수들은 이걸로 용량 부족 문제 해결하거나, 잃어버린 파티션 찾아내서 데이터 복구도 한다. 레벨업 팁: assign letter=[드라이브 문자] 로 숨겨진 드라이브에 문자 할당해서 탐색기에서 바로 접근 가능하게 만들 수 있다. 신세계 열릴 준비 됐냐?
경고! 아무거나 함부로 만지지 마. 잘못하면 데이터 날아갈 수 있다. 백업은 필수! 알았지?
PS4에서 삭제된 게임을 복구하는 방법은 무엇입니까?
PS4 게임 삭제 후 복구? 걱정 마세요, 프로 게이머가 알려드립니다! PlayStation Store에 접속해서, “라이브러리” 로 가세요. 거기서 삭제된 게임을 찾아 “다운로드” 버튼만 누르면 끝! 간단하죠?
꿀팁! 게임 데이터가 아니라 게임 자체를 삭제했는지 확인하세요. 게임 데이터만 삭제됐다면, 게임을 실행하고 다시 저장파일을 불러올 수 있습니다. 게임을 완전히 삭제했을 때만 라이브러리에서 다시 다운로드해야 합니다. 그리고, PS Plus 가입자라면, 클라우드 저장 기능을 이용해서 게임 진행 상황을 백업해두면 더욱 안전하다는 거 잊지 마세요!
주의사항! 디스크 기반 게임은 디스크를 넣고 설치해야 합니다. 디지털 버전 게임만 라이브러리에서 다운로드 가능하다는 점! 명심하세요.
PS4에서 데이터베이스가 손상되었다고 나오면 어떻게 해야 하나요?
PS4 데이터베이스 손상? 흔한 문제죠. 걱정 마세요, 프로 게이머는 이런 거 껌이니까. 일단 세이프 모드 진입! 컨트롤러 PS 버튼 길게 눌러서 삐빅 소리 들리면 뗍니다. 그럼 세이프 모드 메뉴가 뜨죠. 5번, “데이터베이스 재구성” 선택! 이게 바로 마법의 버튼입니다. 기다리는 동안 커피 한 잔 마시고 와도 괜찮아요. 시간 좀 걸릴 수 있습니다. 완료되면 PS4 재부팅! 문제 해결됐을 겁니다. 만약 특정 게임에서만 문제가 생긴다면? 그 게임 삭제 후 재설치! 옵션 버튼 눌러서 삭제하면 됩니다. 간단하죠? 이 방법으로 안되면… 음… PS4 초기화 고려해야 할지도… 하지만 그 전에 백업은 필수! 중요한 세이브 파일 날아가면 멘붕 오는 거 아시죠?
게임 데이터를 다른 계정으로 옮길 수 있나요?
게임 데이터는 개별적으로 이전할 수 없습니다. 두 계정을 하나로 완전히 통합하는 절차가 있습니다. 단순히 상태만 옮길 수는 없어요. 절차 시작은 전화로만 가능합니다. 온라인 실시간 상담을 통해 본인 확인 및 동의가 필요하기 때문이죠. 이메일로는 진행되지 않습니다. 참고로, 통합 과정에서는 계정의 게임 내 아이템, 레벨, 진행도 등 모든 데이터가 하나의 계정으로 합쳐집니다. 중복되는 아이템 처리 방식이나, 통합 후 발생할 수 있는 문제에 대한 안내는 전화 상담 시 자세히 설명해 드립니다. 계정 통합 전에 반드시 백업을 해 두는 것을 추천합니다. 혹시 모를 데이터 손실에 대비하는 것이 좋으니까요!