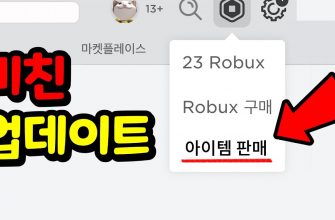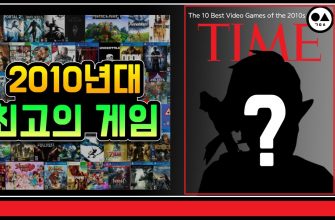게임 프레임 속도(FPS)를 좌우하는 최대의 그래픽 설정은 무엇일까요? 단순히 높은 설정이 FPS를 낮추는 건 아닙니다. 실제로는 설정 간의 상호작용과 여러분의 하드웨어 사양이 중요합니다. 그럼에도 불구하고 FPS에 가장 큰 영향을 미치는 설정들을 몇 가지 살펴보겠습니다.
해상도(Resolution): 가장 큰 영향을 미치는 요소입니다. 4K는 1080p보다 훨씬 많은 픽셀을 처리해야 하므로, 성능 저하가 가장 두드러집니다. 고해상도를 고집하기보다, 자신의 하드웨어에 맞는 최적의 해상도를 찾는 것이 중요합니다. 여기서 “최적”이란 단순히 높은 해상도가 아니라, 원활한 게임 플레이를 제공하는 해상도를 의미합니다.
그림자 품질(Shadow Quality): 게임 내 그림자의 디테일을 결정합니다. 높은 품질의 그림자는 많은 연산을 필요로 하므로, FPS에 상당한 영향을 미칩니다. ‘낮음’ 또는 ‘중간’ 설정으로 변경해도 시각적 차이가 미미한 경우가 많습니다.
객체 디테일(Object Detail): 건물, 나무, 캐릭터 등 게임 내 객체들의 디테일 레벨을 조절합니다. 높은 설정은 훨씬 많은 폴리곤을 처리해야 하므로, 성능에 부담을 줍니다. ‘중간’ 설정에서도 충분히 괜찮은 그래픽 품질을 유지할 수 있습니다.
애니소트로픽 필터링(Anisotropic Filtering): 멀리 있는 질감의 선명도를 높여줍니다. 높은 설정은 성능에 영향을 미치지만, 효과는 상대적으로 미미할 수 있습니다. ‘x4’ 또는 ‘x8’ 정도면 충분한 경우가 많습니다.
후처리 효과(Post-Processing): 블룸, 깊이 효과, 모션 블러 등의 효과를 포함합니다. 이러한 효과들은 시각적 만족도를 높이지만, 성능에 부담을 줄 수 있습니다. 선택적으로 끄거나 낮은 설정으로 변경하는 것을 고려해보세요. 특히 모션 블러는 성능에 상당한 영향을 미치는 경우가 많습니다.
결론적으로, FPS 향상을 위해서는 자신의 하드웨어 성능을 고려하여 해상도, 그림자 품질, 객체 디테일과 같은 설정을 우선적으로 조정하는 것이 좋습니다. 후처리 효과는 성능 저하가 상대적으로 크지만, 시각적 만족도에 대한 개인의 취향에 따라 조절하는 것이 중요합니다.
어떤 그래픽 설정이 CPU에 가장 큰 부하를 줍니까?
게임 성능 저하의 주범: CPU 과부하를 일으키는 그래픽 설정
게임의 그래픽 설정 중 CPU에 가장 큰 부담을 주는 요소들은 다음과 같습니다. 단순히 높은 설정이 무조건 CPU를 더 사용하는 것은 아니며, 게임 엔진과 타이틀에 따라 다르다는 점을 유의해야 합니다.
1. 해상도 (Resolution): 높은 해상도는 GPU 뿐만 아니라 CPU에도 부담을 줍니다. 특히 CPU가 렌더링 작업에 더 많이 관여하는 게임에서는 더욱 그렇습니다. 낮은 해상도로 설정하여 CPU 부하를 줄일 수 있습니다. 4K 해상도는 1080p보다 훨씬 많은 CPU 연산을 필요로 합니다.
2. 그림자 (Shadows): 높은 품질의 그림자는 CPU와 GPU 모두에 상당한 부하를 줍니다. 특히, 실시간 그림자 계산 (Real-time shadow)은 CPU에 큰 영향을 미칩니다. 그림자 품질을 낮추거나, 그림자 거리를 줄이는 것이 효과적입니다. “카스케이드 섀도우 매핑”과 같은 고급 그림자 기법은 더욱 많은 CPU 연산을 필요로 합니다.
3. 객체 디테일 (Level of Detail): 높은 객체 디테일은 CPU가 처리해야 할 데이터의 양을 늘립니다. 멀리 있는 객체의 디테일을 낮추는 설정을 통해 CPU 부하를 줄일 수 있습니다. “LOD(Level of Detail)” 설정을 확인하고 조정해 보세요.
4. 이방성 필터링 (Anisotropic Filtering): 텍스처의 품질을 향상시키지만, CPU에 약간의 부담을 줄 수 있습니다. 차이가 미미하다면 낮은 설정으로 변경하는 것이 좋습니다. 높은 설정은 주로 GPU에 영향을 주지만, 텍스처 처리 과정에서 CPU도 관여합니다.
5. 후처리 효과 (Post-processing Effects): 블룸, 엠보싱, 안티앨리어싱 등 후처리 효과는 CPU와 GPU 모두에 부담을 줍니다. 이 효과들을 낮추거나 끄면 성능 향상을 기대할 수 있습니다. 특히, 고해상도에서 더욱 큰 영향을 미칩니다.
6. 그림자 거리 (Shadow Distance): 그림자의 렌더링 거리를 줄이면 CPU 부하를 크게 줄일 수 있습니다. 멀리서 보이는 그림자는 품질을 낮추거나 아예 꺼도 큰 차이를 느끼지 못할 수 있습니다.
7. 렌더링 거리 (View Distance): 렌더링 거리는 CPU와 GPU 모두에게 부담을 줍니다. 렌더링 거리를 줄이면 게임 내에서 보이는 객체 수가 줄어들어 CPU 부하를 줄일 수 있습니다. 특히 많은 객체가 존재하는 넓은 맵에서 효과적입니다.
8. 화면 내 캐릭터 수: 많은 캐릭터가 동시에 표시되는 게임에서는 CPU 부하가 증가할 수 있습니다. 캐릭터의 AI와 애니메이션 처리에 CPU 리소스가 많이 사용됩니다.
위 설정들을 조정하여 게임 성능을 최적화하고 CPU 부하를 줄일 수 있습니다. 각 설정의 변화에 따른 성능 변화를 확인하며 적절한 수준을 찾는 것이 중요합니다.
배틀그라운드에 적합한 DPI는 얼마일까요?
PUBG 같은 온라인 게임, CS, 스타크래프트 2, 콜 오브 듀티: 모던 워페어에서 최적의 DPI는 400~1600 사이입니다. 더 높은 DPI는 마우스 패드의 미세한 움직임이나 표면의 거칠기에도 과민하게 반응하여 커서의 움직임을 예측 불가능하게 만들어 정확한 조준을 방해합니다. 이는 특히 근접전이나 빠른 반응속도가 요구되는 상황에서 치명적입니다. 낮은 DPI는 정확도를 높여주지만, 넓은 화면을 커버하기 위해서는 더 큰 마우스 이동이 필요하므로, 개인의 플레이 스타일과 감도에 맞춰 적절한 DPI와 마우스 감도(in-game sensitivity)를 조합하는 것이 중요합니다. 예를 들어, 저는 800 DPI에 게임 내 감도를 낮게 설정하여 정확성과 넓은 시야 확보 사이의 균형을 맞추고 있습니다. 단순히 낮은 DPI가 정답이 아니라, 본인의 손목과 팔의 움직임, 그리고 마우스 패드의 크기까지 고려하여 실험을 통해 최적의 설정을 찾아야 합니다. DPI만 조정해서는 안되고, 윈도우 감도 또한 조절하여 일관된 마우스 움직임을 유지하는 것이 중요합니다.
게임 그래픽을 어떻게 최적화할 수 있을까요?
게임 그래픽 최적화? 프레임 방어가 생존의 기본인 프로게이머에겐 필수죠. 단순히 설정 낮추는 게 아니라, 최고의 퍼포먼스를 뽑아내는 기술입니다. 예를 들어, 안티앨라이징은 깔끔한 화면을 주지만 프레임을 잡아먹는 주범이죠. 필요에 따라 끄거나, TAA(Temporal Anti-Aliasing)처럼 효율적인 옵션으로 바꾸는 센스! 또, 그림자 품질이나 텍스쳐 해상도도 중요합니다. 높은 퀄리티는 눈에 즐겁지만, 1ms의 차이가 승패를 가르는 순간, 과감하게 낮추는 선택도 필요해요. 게다가, NVIDIA DLSS나 AMD FSR같은 업스케일링 기술은 낮은 해상도로 렌더링 후, AI를 이용해 높은 해상도로 만들어주는 마법같은 기술! 프레임 드랍 없이 화질을 높이는 최고의 팁입니다. 결론적으로, 최적화란 ‘눈과 손의 균형’을 맞추는 예술이죠. 각 게임의 특성과 자신의 PC 사양을 파악해서 나만의 최고의 설정을 찾는 것이 진정한 승리의 시작입니다.
배틀그라운드의 최적 그래픽 설정은 무엇입니까?
PUBG 최적 그래픽 설정? 초보자는 꿈도 꾸지 마라. 진정한 서바이벌은 눈으로 직접 확인하는 거다. 프레임 뽑는다고 눈 가리고 아웅 하는 짓은 버려라.
핵심은 최대한 높은 프레임과 시야 확보다. 그래픽 옵션은 단순히 “낮음” “중간” 이런 식으로 설정하는 게 아니다. 네 컴퓨터 사양과 네 플레이 스타일에 맞춰 미세 조정해야 한다. 이건 단순히 따라 한다고 되는 게 아니다.
- 표시 배율 (Scale): 120? 그건 너무 높다. 네 모니터 해상도와 프레임 레이트를 고려해야 한다. 100%를 기준으로 낮추면서 프레임을 측정해봐라. 60프레임 이상 유지하는 게 목표다. 프레임이 떨어지면 배율을 낮춰라. 목표는 꾸준한 60프레임 이상이다.
- 1인칭 시야각 (FOV): 90? 시작점일 뿐이다. 최대치까지 올려서 플레이 해봐라. 시야가 넓어지는 만큼 정보 획득량이 늘어난다. 단, 멀미가 심하면 낮춰야 한다. 네가 견딜 수 있는 최대치를 찾아라.
- 후처리 (Post Processing), 그림자 (Shadows), 텍스쳐 (Textures): 죄다 낮음 (Low)으로 설정한다. 이건 논쟁의 여지가 없다. 프레임 확보를 위해서는 필수다. 이 옵션들을 높게 설정해서 얻는 이점보다 잃는 프레임이 훨씬 크다.
- 효과 (Effects): 중간 (Medium)으로 하는 건 이해한다. 너무 낮추면 적 발견이 어려워질 수 있다. 하지만 프레임이 부족하다면 낮추는 것을 고려해야 한다.
- 나무 (Foliage): 매우 낮음 (Very Low)으로 설정하는 게 맞다. 나무 때문에 프레임 떨어지는 건 용서할 수 없다.
- 보기 거리 (View Distance): 중간 (Medium)은 안전빵이다. 너무 낮추면 적을 늦게 발견할 수 있고, 너무 높게 설정하면 프레임이 급격히 떨어진다. 네 컴퓨터 사양에 따라 조절해라.
결론: 위 설정은 시작점에 불과하다. 직접 플레이하면서 프레임과 시야를 고려하여 자신에게 최적화된 설정을 찾아야 한다. 맹목적으로 따라하지 마라. 이건 치킨을 먹기 위한 필수 과정이다.
요즘 게임 그래픽이 왜 떨어지죠?
현대 게임의 그래픽이 좋지 않다고 느껴지는 이유는 다양합니다. 단순히 기술력 부족만이 아닌 여러 요소가 복합적으로 작용합니다.
1. 기술적 제한: 엔진의 한계, 하드웨어 지원의 부족, 최적화 미흡 등이 그래픽 품질 저하의 주요 원인입니다. 예를 들어, 구형 엔진을 사용하거나, 특정 하드웨어에 최적화되지 않은 게임은 비주얼적으로 떨어져 보일 수 있습니다. 개발사의 기술력과는 별개로, 기술적 한계를 극복하는 것은 쉽지 않습니다.
2. 개발자의 경험 부족: 숙련된 그래픽 프로그래머, 아티스트 부족은 그래픽 퀄리티에 직접적인 영향을 미칩니다. 경험 부족은 디테일, 텍스처 품질, 라이팅, 이펙트 등 전반적인 그래픽 퀄리티 저하로 이어질 수 있습니다. 특히, 소규모 인디 개발팀은 이러한 문제에 더 취약합니다.
3. 예산 및 시간 제약: 제작비 부족은 고품질 그래픽 자원 제작에 필요한 시간과 인력 투입에 제한을 가져옵니다. 짧은 개발 기간 내에 높은 수준의 그래픽을 구현하는 것은 현실적으로 어렵습니다. 따라서, 예산과 시간의 압박은 개발사로 하여금 그래픽 퀄리티를 타협하게 만드는 주요 요인입니다.
4. 타겟 플랫폼 고려: 모바일 게임이나 저사양 PC 게임의 경우, 고사양 그래픽을 구현하기 어렵습니다. 넓은 유저층을 확보하기 위해서는 플랫폼의 성능 제약을 고려하여 그래픽 설정을 조정해야 하며, 이는 그래픽 품질 저하로 이어질 수 있습니다.
5. 아트 스타일 선택: 의도적으로 낮은 해상도나 특정 스타일을 선택하여 레트로 감성이나 특유의 분위기를 연출하는 경우도 있습니다. 이는 단순히 기술적 부족이 아닌, 미적인 선택일 수 있습니다.
게임에서 테셀레이션은 무엇을 제공합니까?
게임에서 테셀레이션은 단순히 폴리곤 수를 늘리는 것 이상의 의미를 지닙니다. 높은 수준의 시각적 충실도를 제공하는 핵심 기술이죠. 기존 모델의 낮은 폴리곤 수로 인한 계단현상(aliasing)을 현저히 줄여, 부드럽고 자연스러운 표면을 구현합니다.
테셀레이션은 기본 모델 위에 추가적인 폴리곤을 생성하여 작동합니다. 이 과정은 GPU의 부하를 증가시키지만, 디테일 레벨(LOD) 관리와 결합하여 효율성을 높일 수 있습니다. 즉, 카메라와의 거리에 따라 테셀레이션 레벨을 조절하여, 가까운 오브젝트에는 높은 디테일을, 먼 오브젝트에는 낮은 디테일을 적용하여 성능 저하를 최소화하는 것이죠.
- 실시간으로 변화하는 지형 표현: 테셀레이션은 넓고 복잡한 지형을 실시간으로 렌더링하는 데 매우 효과적입니다. 높낮이 변화가 심한 산맥이나 울퉁불퉁한 바위 표면을 부드럽게 표현할 수 있죠.
- 고품질 모델 생성: 캐릭터의 의상 주름이나 건축물의 복잡한 조각상 등, 세밀한 디테일이 필요한 모델에 적용하여 현실감을 높입니다.
- 높은 프레임률 유지의 어려움: 테셀레이션은 GPU에 상당한 부담을 주기 때문에, 저사양 기기에서는 프레임 드롭 현상이 발생할 수 있습니다. 따라서 최적화가 매우 중요합니다.
결론적으로, 테셀레이션은 게임 그래픽의 품질을 향상시키는 중요한 기술이지만, 성능과의 균형을 고려한 효율적인 구현이 필수적입니다. 적절한 테셀레이션 레벨 설정과 LOD 관리를 통해 최상의 시각적 경험과 성능을 동시에 확보해야 합니다.
게임에서 최대 성능을 내려면 어떻게 해야 할까요?
게임 성능 최대화를 위해 “고성능” 전원 계획을 설정하는 것은 기본 중의 기본이지만, 단순히 “전원 옵션”에서 “고성능”을 선택하는 것만으로는 충분하지 않습니다. 이는 CPU 및 GPU의 클럭 속도를 최대로 유지하는 데 도움이 되지만, 실제 성능 향상은 시스템 전체의 최적화에 달려 있습니다. 단순히 전원 계획을 변경하는 것만으로는 부족하며, 드라이버 업데이트, 게임 내 그래픽 설정 최적화, 불필요한 백그라운드 프로그램 종료 등 종합적인 접근이 필요합니다. “전원 관리”는 시작일 뿐이며, Windows의 “고성능” 모드는 배터리 소모량을 극적으로 증가시키므로, 데스크탑 사용자에게만 권장합니다. 노트북 사용자는 배터리 수명과 성능 간의 균형을 고려해야 합니다. 또한, 과도한 발열은 성능 저하의 주요 원인이 될 수 있으므로, 시스템의 온도 관리에도 신경 써야 합니다. 쿨러 청소나 써멀 페이스트 재도포도 고려해보세요. 마지막으로, 게임에 최적화된 그래픽 설정을 찾는 것도 빼놓을 수 없습니다. 해상도, 텍스처 품질, 안티앨리어싱 등 다양한 설정을 조정하여 최적의 성능과 화질의 균형을 찾아야 합니다. 단순한 설정 변경 이상의 노력이 필요합니다.
게임 성능에 가장 큰 영향을 미치는 것은 무엇입니까?
게임 성능에 가장 큰 영향을 미치는 요소는 무엇일까요? 수많은 그래픽 카드 사양 중에서도 코어 클럭과 메모리 클럭, 그리고 VRAM 용량이 FPS에 절대적인 영향을 미칩니다.
코어 클럭은 그래픽 카드의 ‘심장’과 같은 부분의 동작 속도를 나타냅니다. 이 값이 높을수록, 단위 시간당 처리할 수 있는 그래픽 연산량이 많아져 게임의 프레임 레이트(FPS)가 상승합니다. 마치 CPU의 클럭 속도와 같은 원리입니다. 하지만 클럭만 높다고 무조건 좋은 것은 아니며, 전력 소모 및 발열과도 밀접한 관계가 있습니다.
메모리 클럭은 그래픽 카드가 사용하는 메모리의 동작 속도입니다. 높은 메모리 클럭은 게임의 텍스쳐, 모델, 효과 등의 데이터를 빠르게 읽고 쓸 수 있도록 지원하여 특히 고해상도, 고사양 게임에서 괄목할 만한 성능 향상을 가져옵니다. 마치 컴퓨터의 RAM 속도와 유사한 역할을 합니다.
VRAM 용량은 그래픽 카드가 보유한 메모리의 총 용량입니다. 고해상도 텍스쳐, 복잡한 게임 환경, 많은 효과 등을 처리하기 위해서는 충분한 VRAM이 필요합니다. VRAM이 부족하면 게임이 버벅이거나, 텍스쳐가 제대로 로드되지 않는 등의 문제가 발생할 수 있습니다. 최근 고사양 게임의 경우 8GB 이상의 VRAM을 권장하며, 미래를 고려한다면 더 큰 용량의 VRAM을 갖춘 그래픽 카드를 선택하는 것이 좋습니다.
결론적으로, 높은 코어 클럭과 메모리 클럭, 그리고 충분한 VRAM 용량을 갖춘 그래픽 카드는 게임 성능에 가장 큰 영향을 미치는 핵심 요소입니다. 하지만 이 세 가지 요소만으로 게임 성능이 완벽하게 결정되는 것은 아니며, CPU 성능, 메인보드, 파워 서플라이 등 다른 부품들의 성능도 고려해야 함을 잊지 마세요.
PC에서 배틀그라운드를 최적화하는 방법은 무엇입니까?
펍지 배틀그라운드 최적화? 숙련된 서바이벌 전문가가 알려주는 핵심 전략 공개!
화면 배율 조정: FPS 향상의 기본 중의 기본! 화면이 클수록 연산량이 증가합니다. 적절한 배율을 찾아 성능과 시야의 균형을 맞추세요. 너무 낮추면 시인성이 떨어지니 주의! 본인 모니터 해상도와 눈의 피로도를 고려하여 실험해보는 것을 추천합니다. (참고: 1080p 모니터 기준 100%~125% 권장)
그래픽 설정 마법: 각 설정의 영향력을 정확히 파악해야 합니다. ‘그림자’나 ‘안티앨리어싱’과 같은 고사양 옵션은 과감히 낮추거나 끄세요. ‘텍스처’ 품질도 중요하지만, 성능 저하가 심하므로 ‘중간’ 정도로 유지하는 것이 좋습니다. 개인적인 경험으로는 ‘잔디’ 옵션을 끄는 것이 큰 성능 향상을 가져다 줍니다.
인벤토리 캐릭터 숨기기: 알고 계셨나요? 인벤토리에서 캐릭터 모델을 표시하는 것은 생각보다 많은 리소스를 소모합니다. 이 옵션을 끄면 미세하지만 꾸준한 성능 향상을 얻을 수 있습니다. 경쟁의 세계에서 0.1초가 승패를 가르는 것을 명심하세요.
엔비디아 제어판의 힘: 엔비디아 제어판의 ‘3D 설정 관리’에서 펍지 배틀그라운드에 대한 최적화 설정을 직접 조정할 수 있습니다. ‘전원 관리 모드’를 ‘최고 성능’으로 설정하는 것을 추천합니다. 또한, ‘수직 동기화’를 끄면 화면 찢김 현상이 발생할 수 있지만, FPS가 크게 증가할 수 있습니다. 화면 찢김이 거슬린다면 ‘고정 프레임율’ 옵션을 사용해 보세요.
게임 모드 활성화: 윈도우의 게임 모드는 게임 실행 중 다른 백그라운드 작업의 우선순위를 낮춰 게임 성능을 높여줍니다. 단축키를 설정하여 빠르게 활성화/비활성화 할 수 있습니다.
윈도우 고성능 모드: 윈도우 전원 설정에서 고성능 모드를 선택하여 시스템 전체의 성능을 끌어올리세요. 하지만 배터리 소모량 증가를 감수해야 합니다.
FPS를 어떻게 높일 수 있을까요?
단순히 “낮음, 중간, 높음, 울트라” 사전 설정만 바꾼다고 FPS가 확 늘어나진 않습니다. 게임의 그래픽 설정은 단순히 “예쁘게” 보이는 것 이상의 복잡한 요소들의 조합입니다. 각 설정 항목이 FPS에 미치는 영향은 게임마다 다르고, 여러분의 PC 사양에 따라 최적화 방식도 달라집니다.
게임 내 그래픽 설정을 하나하나 뜯어보고 분석해야 합니다. 예를 들어, 그림자 품질, 텍스처 해상도, 안티앨리어싱, 쉐이더 품질, 뷰 디스턴스 등은 FPS에 큰 영향을 미치는 요소입니다. “낮음”으로 설정하면 FPS 상승은 확실하지만, 그래픽 품질 저하가 심할 수 있습니다. 반대로 “울트라”는 눈에는 화려하지만, PC 성능이 부족하면 프레임 드랍이 심각해집니다.
따라서, “중간”이나 “높음”에서 시작해서, 각 설정 항목을 하나씩 낮추면서 FPS 변화를 직접 확인하는 것이 중요합니다. 게임 내 FPS 표시 기능을 활용하거나, 외부 프로그램 (예: MSI Afterburner)을 이용하여 FPS를 모니터링 하면서 최적의 설정을 찾아야 합니다. 특히, 해상도(resolution)는 가장 큰 영향을 미치는 요소이므로, 먼저 해상도를 낮추는 것을 시도해 보세요. 1080p에서 900p 또는 720p로 낮추는 것만으로도 상당한 FPS 향상을 기대할 수 있습니다.
또한, 게임 외부적인 요소들도 고려해야 합니다. 그래픽 드라이버가 최신 버전인지 확인하고, 백그라운드에서 실행 중인 불필요한 프로그램들을 종료시켜 CPU 및 GPU 사용률을 낮추세요. 윈도우의 게임 모드를 활성화하는 것도 도움이 될 수 있습니다. 마지막으로, PC 하드웨어 자체의 업그레이드를 고려해볼 필요가 있습니다. 특히, 그래픽 카드는 FPS에 가장 큰 영향을 미치는 부품입니다.
RAM이 FPS에 어떤 영향을 미칩니까?
RAM 속도가 FPS에 직접적인 영향을 미치는 건 당연한 얘기죠. 용량이 충분해도 RAM 속도가 느리면 게임 프레임이 뚝뚝 끊기는 현상, 텍스쳐 로딩 지연 등 여러 문제가 발생해요. 게임은 RAM에 게임 데이터를 계속해서 읽고 쓰는데, RAM 속도가 느리면 이 과정이 병목 현상을 일으켜 FPS 저하로 이어집니다. 쉽게 말해, 고사양 게임을 돌릴 때 RAM이 고속도로라면, 느린 RAM은 꼬불꼬불한 시골길과 같은 거죠. 그래서 고주사율 모니터를 사용하는 분들이라면 더욱 RAM 속도에 신경 써야 합니다. 32GB는 넉넉하지만 3200MHz보다 낮은 속도의 RAM은 고주사율 모니터의 장점을 제대로 활용하지 못할 수도 있어요. 결론적으로, 높은 FPS를 원한다면, 용량뿐 아니라 RAM의 속도도 중요하게 고려해야 합니다. 특히 최신 게임들은 RAM을 많이 사용하기 때문에, DDR4 3200MHz 이상의 RAM을 사용하는 것을 추천드립니다. DDR5는 더 좋지만, 가격대비 성능을 고려해야 할 겁니다.
anisotropic filtering이 FPS에 영향을 미칩니까?
애니소트로픽 필터링(AF)이 FPS에 미치는 영향은 미미합니다. 16X처럼 최대값으로 설정해도 FPS 저하가 거의 느껴지지 않는 경우가 대부분입니다. 이는 AF가 주로 텍스쳐의 질감을 개선하는 데 집중하기 때문입니다. 즉, 멀리 있는 물체의 텍스쳐를 선명하게 해주는 효과죠. 초고해상도에서, 혹은 낮은 사양의 시스템에서 약간의 FPS 드랍이 있을 수 있지만, PvP에서의 실질적인 영향은 거의 무시할 수준입니다. 핵심은, AF는 화질 향상에 초점을 맞춘 설정이며, FPS와의 상관관계는 매우 낮다는 점입니다. 고프레임을 추구하는 하드코어 유저라면 낮은 설정으로 놓고 테스트해보는 것도 좋지만, 일반적인 플레이에는 최대값으로 놓고 시각적인 만족도를 높이는 것이 효율적입니다. 결론적으로, FPS에 민감한 PvP에서조차 AF는 안정적인 프레임 유지를 위해 포기할 필요가 없는 옵션입니다.
게임에서 테셀레이션을 활성화해야 할까요?
테셀레이션 사용 여부는 게임 그래픽 품질에 큰 영향을 미칩니다. 간단히 말해, 테셀레이션은 3D 모델의 표면을 더욱 세분화하여 더욱 매끄럽고 디테일한 표현을 가능하게 하는 기술입니다.
테셀레이션을 사용하지 않으면, 특히 곡면이 많은 지형(산, 언덕, 계곡 등)이 평평하고 부자연스러워 보일 수 있습니다. 단순한 다각형으로 표현되기 때문에 현실감이 떨어지고, 낮은 해상도의 텍스처와 결합될 경우 더욱 그렇습니다.
반대로, 테셀레이션을 사용하면, 지형 표면이 수많은 작은 삼각형으로 분할되어 훨씬 자연스럽고 현실적인 모습을 보여줍니다. 이는 다음과 같은 장점을 제공합니다.
- 더욱 사실적인 지형 표현: 부드러운 곡선과 미세한 디테일 표현으로 몰입도를 높입니다.
- 높은 시각적 충실도: 멀리서 보더라도 지형의 디테일이 유지되어 현실감을 더합니다.
- 향상된 쉐이딩: 더욱 정교한 조명 효과를 적용할 수 있어 그림자가 더욱 자연스럽게 표현됩니다.
하지만 테셀레이션은 성능에 영향을 미칩니다. 높은 수준의 테셀레이션을 사용하면 그래픽 카드의 부하가 증가하여 프레임 속도가 떨어질 수 있습니다. 따라서, 게임의 성능과 그래픽 품질 사이에서 적절한 균형을 찾는 것이 중요합니다.
테셀레이션의 효과는 설정에서 조절할 수 있습니다. 낮은 설정은 성능에 대한 영향을 최소화하지만 디테일이 부족하고, 높은 설정은 현실적인 그래픽을 제공하지만 성능 저하를 감수해야 합니다. 본인의 하드웨어 사양과 선호하는 그래픽 품질에 따라 적절한 수준을 선택하는 것이 중요합니다.
- 하드웨어 사양 확인
- 게임 설정에서 테셀레이션 수준 조정
- 게임 플레이를 통해 최적의 설정 찾기
PC 성능을 최대로 끌어올리려면 어떻게 설정해야 할까요?
컴퓨터 최대 성능을 위해선 여러 가지 설정이 필요합니다. 먼저, 디스크 공간 확보는 필수입니다! 용량 부족은 시스템 속도를 심각하게 저하시키죠. 불필요한 파일과 폴더를 삭제하고, 특히 임시 파일이나 다운로드 폴더를 정기적으로 정리하세요. SSD 사용자라면, 쓰기 낭비를 줄이는 것도 중요합니다. 예를 들어, 페이징 파일 크기를 최적화하는 것을 고려해보세요.
사용하지 않는 프로그램 삭제도 잊지 마세요. 설치만 해놓고 안 쓰는 프로그램들은 메모리와 CPU 자원을 낭비합니다. 제어판에서 제거하거나, 혹시 모르는 프로그램이 있다면 프로그램 제거 유틸리티를 활용해서 깨끗하게 정리하는 것을 추천합니다.
Windows 시각 효과 설정을 통해 불필요한 애니메이션 효과를 줄이면 체감 속도 향상에 도움이 됩니다. “성능 옵션”에서 “최상의 성능”으로 설정하거나, 필요에 따라 선택적으로 효과를 끄세요. 고사양 게임을 즐기는 분이라면 이 설정을 꼭 확인하세요.
OneDrive 동기화 일시 중지는 클라우드 저장 공간을 사용하는 분들에게 효과적입니다. 필요할 때만 동기화를 활성화하고, 평소에는 일시 중지하여 시스템 부하를 줄여보세요. 배경에서 꾸준히 동기화가 진행되면 생각보다 많은 리소스를 소모합니다.
Windows 전원 옵션에서 “최고 성능” 모드를 선택하세요. 배터리 수명은 줄어들 수 있지만, 최대 성능을 원한다면 필수적인 설정입니다. 그리고 게임 모드를 활성화하면 게임 실행 시 시스템 리소스를 게임에 집중시켜 프레임 향상에 도움이 됩니다. 하지만 게임 외 다른 작업에는 성능 저하를 유발할 수 있으므로 게임 플레이 중에만 활성화하는 걸 추천합니다.
추가적으로, 바이러스 백신 소프트웨어의 실시간 검사를 일시적으로 중지하는 것도 성능 향상에 기여할 수 있지만, 보안상의 위험을 감수해야 합니다. 꼭 필요한 경우에만 잠시 끄고, 다시 켜는 것을 잊지 마세요. 그리고 메모리 최적화 프로그램을 사용해서 불필요한 프로세스를 종료하고 메모리 사용량을 줄이는 것도 고려해볼 만합니다. 단, 신뢰할 수 있는 프로그램을 사용하는 것이 중요합니다.
FPS를 잡아먹는 것은 무엇입니까?
게임 프레임 저하의 주범은 다양하지만, 핵심은 GPU의 성능과 메모리 대역폭에 있습니다.
핵심 요소:
- 코어 클럭 (GPU Clock): GPU 코어의 작동 속도입니다. 높을수록 연산 속도가 빨라지지만, 발열과 전력 소모 증가를 유발합니다. 낮은 코어 클럭은 복잡한 그래픽 연산을 처리하는 데 어려움을 겪어 프레임 저하로 이어집니다. 오버클럭킹으로 인한 불안정성 또한 고려해야 합니다.
- 메모리 클럭 (Memory Clock): VRAM(비디오 메모리)의 작동 속도입니다. 높은 메모리 클럭은 데이터 접근 속도를 높여, 높은 해상도와 텍스쳐 품질에서 프레임 유지에 중요한 역할을 합니다. 부족한 메모리 클럭은 텍스쳐 스트리밍 지연 등의 문제를 야기합니다.
- VRAM 용량: 게임의 텍스쳐, 모델, 셰이더 등의 데이터를 저장하는 공간입니다. 용량이 부족하면 게임이 데이터를 하드 드라이브나 SSD에서 불러오는 과정(페이징)이 발생하여 심각한 프레임 저하를 초래합니다. 게임 요구사항을 확인하여 충분한 용량을 확보해야 합니다. 단순 용량뿐 아니라, 메모리 대역폭도 중요합니다.
- 메모리 대역폭 (Memory Bandwidth): GPU가 VRAM에 접근하는 속도를 나타냅니다. 메모리 클럭과 메모리 인터페이스의 폭(예: 128-bit, 256-bit)에 따라 결정됩니다. 대역폭이 낮으면 데이터 전송 병목 현상이 발생하여 프레임 저하를 일으킵니다. 고해상도 및 고품질 설정에서 특히 중요합니다.
추가 고려 사항:
- 드라이버 버전: 최신 드라이버를 사용하여 성능 최적화 및 버그 수정을 적용해야 합니다.
- CPU 병목 현상: GPU 성능이 뛰어나더라도 CPU 성능이 부족하면 전체 시스템 성능이 제한될 수 있습니다.
- 게임 설정: 그래픽 설정(해상도, 안티앨리어싱, 그림자 품질 등)을 조절하여 최적의 균형을 찾아야 합니다.
- 배경 프로그램: 불필요한 백그라운드 프로그램을 종료하여 시스템 자원을 확보해야 합니다.
상황에 따라 이 요소들의 영향력은 다르게 나타납니다. 문제 해결을 위해서는 각 요소들을 종합적으로 분석해야 합니다.
게임에서 FPS를 높이는 방법은 무엇입니까?
단순히 게임 내 미리 설정된 그래픽 옵션(낮음, 중간, 높음, 울트라 등)을 선택하는 것은 FPS 향상의 가장 기본적이고, 때로는 가장 비효율적인 방법입니다. 게임마다 최적화 방식이 다르고, 미리 설정된 옵션은 모든 사용자의 시스템 사양을 고려하지 않기 때문입니다.
진정한 FPS 향상은 개별 그래픽 설정을 수동으로 조정하는 것에서 시작합니다. 해상도(Resolution)를 낮추는 것은 가장 큰 효과를 보이는 방법 중 하나이며, 그 외에도 그림자(Shadows), 안티앨리어싱(Anti-aliasing), 텍스처 품질(Texture Quality), 쉐이더 품질(Shader Quality), 효과(Effects) 등을 낮추는 것이 중요합니다. 각 설정의 영향을 정확히 이해하고, 성능과 화질의 균형을 맞추는 것이 중요합니다.
더 나아가, 게임 내 설정 외에도 시스템 전반의 최적화가 필요합니다. 드라이버 업데이트는 필수이며, 특히 그래픽 카드 드라이버는 최신 버전을 유지해야 합니다. 백그라운드에서 실행 중인 불필요한 프로그램들을 종료하고, 윈도우의 시각 효과를 줄이는 것도 FPS 향상에 도움이 됩니다. 그리고 CPU/GPU 사용량 모니터링 프로그램을 이용하여 병목 현상이 발생하는 부분을 파악하고, 필요에 따라 하드웨어 업그레이드를 고려해야 합니다.
단순히 “낮음” 설정으로 FPS가 획기적으로 증가할 것이라고 기대하지 마십시오. 꼼꼼한 설정 조정과 시스템 최적화를 통해 효율적인 FPS 향상을 이룰 수 있습니다. 각 설정의 영향을 직접 확인하고, 자신에게 맞는 최적의 설정을 찾아나가는 과정이 중요합니다.
심플의 DPI는 얼마입니까?
s1mple의 DPI는 400입니다. 하지만 단순히 DPI만으로는 그의 에임 실력을 설명할 수 없습니다. 400 DPI는 상대적으로 낮은 값으로, 정밀한 컨트롤에 유리합니다. 게임 내 감도는 3.09로 설정되어 있으며, 폴링 레이트는 2000Hz를 사용하여 입력 지연을 최소화합니다. 줌 감도는 1로 설정되어 원거리 조준 시 일관성을 유지합니다. 윈도우 감도는 6으로, 게임 내 감도와의 조화를 통해 최적의 에임을 구현합니다. 이러한 설정들은 s1mple의 플레이 스타일과 밀접한 관련이 있으며, 단순히 따라한다고 해서 동일한 실력을 얻을 수 있는 것은 아닙니다. 개인의 선호도와 플레이 스타일에 맞는 설정을 찾는 것이 중요합니다.
참고로, DPI는 마우스의 민감도를 나타내는 수치이며, 높은 DPI는 작은 움직임에도 큰 커서 이동을 의미합니다. 반대로 낮은 DPI는 정밀한 조작에 유리하지만, 큰 움직임을 위해서는 마우스를 더 크게 움직여야 합니다. 폴링 레이트는 1초당 마우스 위치를 몇 번 확인하는지를 나타내는 수치로, 높을수록 입력 지연이 줄어듭니다.