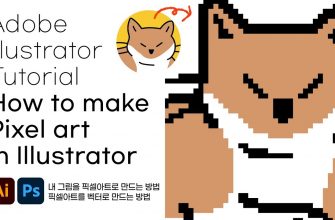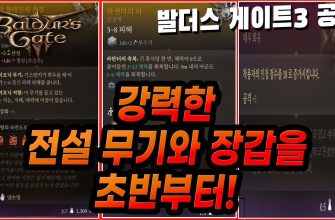- 제어판에서 게임 컨트롤러를 엽니다. 이렇게 하려면 다음 방법 중 하나를 사용하십시오. Windows Vista에서는 시작을 클릭하십시오. , 기쁨을 입력합니다. …
- 게임 컨트롤러를 클릭한 다음 클릭합니다. 속성.
- 테스트 탭에서 게임 컨트롤러를 테스트하여 기능을 확인합니다.
컨트롤러가 작동하는지 어떻게 테스트할 수 있나요?
- 장치가 연결되어 있거나 블루투스를 통해 연결되어 있습니까?
- 버튼 몇 개를 누르세요. 일부 장치에서는 특정 버튼만 게임패드 API를 깨울 수 있습니다(예: PS3 컨트롤러의 모양).
- 게임패드를 사용하고 있는 다른 앱을 닫습니다.
- 웹 브라우저를 다시 시작하십시오.
Windows 11에서 PS4 컨트롤러를 어떻게 테스트합니까?
그렇게 하려면 라이트바가 깜박일 때까지 PS 버튼과 공유 버튼을 함께 누르기만 하면 됩니다. Windows 11 설정(Windows+I)을 열고 Bluetooth 및 장치 옵션으로 이동합니다. 여기에서 장치 추가 옵션을 클릭하세요. Bluetooth 옵션에서 검색된 PS4 컨트롤러를 선택하고 연결합니다.
컨트롤러 입력을 어떻게 테스트합니까?
- 게임 컨트롤러를 PC에 연결하세요.
- Windows 10에서 하드웨어 설치 신호음이 들리면 해당 드라이버 설치를 허용하십시오.
- 브라우저를 열고 Gamepad Tester를 방문하세요.
- 컨트롤러의 아무 버튼이나 누르면 절전 모드가 해제됩니다.
- 컨트롤러는 Gamepad Tester에 의해 감지됩니다.
Windows 10에서 컨트롤러를 어떻게 테스트하나요?
다음 창에는 “설정”과 “테스트”라는 두 가지 옵션이 있습니다. 시작하려면 설정 탭을 선택한 다음 이 창에서 “보정”이라고 표시된 버튼을 클릭하세요. 여기에서 보정 마법사가 자동으로 컨트롤러를 올바르게 설정하는 과정을 안내하기 시작합니다.
PC에서 DUALSHOCK4 버튼/입력 신호를 테스트하는 방법
Steam에서 컨트롤러를 어떻게 테스트하나요?
- Steam에서 Steam 메뉴 탭을 클릭하세요.
- 설정을 선택합니다.
- 팝업 상자에서 컨트롤러를 선택합니다.
- 일반 컨트롤러 설정 상자를 클릭합니다.
- 컨트롤러 유형에 해당하는 상자에 확인 표시를 하십시오.
- 오른쪽 상단에 있는 아이콘을 클릭하여 Big Picture 모드를 엽니다.
PS4 컨트롤러를 테스트할 수 있는 앱이 있나요?
PS4 컨트롤러 테스터 – Google Play 앱
Windows에서 PS4 컨트롤러를 어떻게 보정합니까?
컨트롤러를 마우스 오른쪽 버튼으로 클릭하고 “게임 컨트롤러 설정”을 선택합니다. 올바른 컨트롤러를 선택했는지 확인한 다음 “속성”을 선택하십시오. 새 창에서 ‘설정’ 탭으로 이동합니다. “보정”을 선택하세요.
Steam이 PS4 컨트롤러를 감지합니까?
PS4 컨트롤러를 Steam Link와 무선으로 페어링하려면: 다른 입력 장치(유선 마우스 또는 컨트롤러)를 사용하여 Bluetooth 설정으로 이동하세요. PS4 컨트롤러의 PS 버튼과 공유 버튼을 동시에 길게 눌러 페어링 모드에 진입하고 깜박이기 시작할 때까지 기다리세요.
PS4 컨트롤러가 PC에서 작동하지 않는 이유는 무엇입니까?
PC에서 이전 버전의 Bluetooth를 사용하고 있거나 외부 어댑터를 사용하여 Bluetooth 기능을 추가한 경우 PS4 컨트롤러가 연결되지 않을 수 있습니다. USB 케이블을 사용하여 연결할 수 있으므로 걱정하지 마십시오. 장치를 연결하기 전에 컨트롤러를 지원하는 Steam 또는 DS4Windows가 있는지 확인하세요.
컨트롤러가 PC에 연결되어 있는데 게임에서 작동하지 않는 이유는 무엇입니까?
컨트롤러가 연결되었지만 게임에서 작동하지 않는 이유
PC에는 USB 2.0과 USB 3.0의 두 가지 유형의 포트가 있습니다. 게임패드가 작동하도록 하려면 포트와의 장치 호환성을 확인하세요. 그렇지 않으면 장치가 연결되지만 응답하지 않습니다. 이 문제는 컨트롤러가 XInput API를 지원하지 않을 때 자주 발생합니다.
내 컨트롤러가 PC에서 작동하지 않는 이유는 무엇입니까?
USB 케이블이 컨트롤러와 호환되지 않을 수 있습니다. USB 포트로 인해 PC가 Xbox One 컨트롤러 문제를 감지하지 못하는 경우가 가끔 있습니다. 이 문제를 해결하려면 컨트롤러를 PC 뒷면의 USB 포트에 연결해 보세요.
DualShock 4 컨트롤러를 어떻게 보정하나요?
L2와 R3을 연속으로 3번 눌러 최대 물리적 거리를 설정하고, 두 조이스틱을 최대 물리적 거리로 3번 회전합니다(LED가 꺼집니다). 공유 버튼을 한 번 탭하면 LED가 녹색으로 3번 깜박인 후 꺼집니다. 이는 교정이 성공적으로 완료되었음을 의미합니다.
ds4를 어떻게 교정하나요?
막대기를 풀어보세요.
L3과 R3을 30초 동안 길게 누르세요. 왼쪽 및 오른쪽 엄지스틱을 시계 방향으로 5회 회전합니다. 왼쪽 및 오른쪽 엄지스틱을 시계 반대 방향으로 5회 회전합니다. L3과 R3을 다시 30초 동안 길게 누르세요.
PC에서 PS4 컨트롤러를 어떻게 재설정하나요?
컨트롤러 뒷면의 L2 버튼 근처에 있는 작은 재설정 버튼을 찾으세요. 작은 도구를 사용하여 작은 구멍 안에 있는 버튼을 누릅니다. 버튼을 약 3~5초 동안 누르고 있습니다. 콘솔을 연결하고 USB 케이블을 사용하여 컨트롤러를 연결한 다음 PS 버튼을 누르세요.
Windows 10은 PS4 컨트롤러를 감지합니까?
PC 게임용 PS4 컨트롤러 사용을 즐기고 있다면 PS4 컨트롤러를 Windows 10 PC에 연결하는 몇 가지 방법이 있다는 사실을 알게 되어 기쁠 것입니다. 이 방법 중 두 가지는 유선 연결(마이크로 USB 케이블을 통한)과 관련되며 세 번째 방법은 Bluetooth를 통해 컨트롤러를 무선으로 페어링하는 것입니다.
내 컴퓨터에서 DualShock 4 펌웨어를 어떻게 업데이트하나요?
USB 케이블을 사용하여 컨트롤러를 Windows PC에 연결한 다음 화면의 지시에 따라 업데이트를 시작합니다. 업데이트가 진행되는 동안 Windows PC를 끄거나 USB 케이블을 분리하지 마세요. 업데이트가 완료되면 메시지가 나타납니다.
내 PC에서 컨트롤러를 어떻게 활성화하나요?
Windows 키 를 누르고 게임 컨트롤러를 입력한 다음 검색 결과에서 USB 게임 컨트롤러 설정 옵션을 선택합니다. 테스트하려는 조이스틱이나 게임패드의 이름을 클릭하고 속성 버튼이나 링크를 클릭합니다.
Steam이 내 컨트롤러를 인식하도록 하려면 어떻게 해야 하나요?
왼쪽 창에서 게임 옵션 관리를 선택하고 Steam 입력 카테고리 아래에서 제어 옵션을 선택하세요. 4단계. 게임별 Steam 입력 설정을 강제 꺼짐으로 변경하고 확인을 클릭하여 변경 사항을 저장합니다. 그런 다음 게임을 다시 시작하고 Steam이 컨트롤러를 인식하지 못하는 문제가 해결되었는지 확인하세요.
Windows 11에서 게임패드를 어떻게 테스트하나요?
- 키보드에서 Win + Q를 누르세요.
- 검색 상자에 “USB 게임 컨트롤러”를 입력하고 목록에서 결과를 선택하세요.
PC에서 컨트롤러 드라이버를 어떻게 확인하나요?
- PowerA 컨트롤러가 USB 케이블을 통해 Windows PC에 연결되어 있는지 확인하십시오.
- 시작 메뉴를 통해 Windows 제어판을 실행합니다.
- 제어판에서 하드웨어 및 소리 범주를 클릭하고 장치 관리자를 시작합니다.
PS4 컨트롤러가 연결되었지만 작동하지 않는 이유는 무엇입니까?
PS4 컨트롤러가 작동하지 않는 일반적인 이유
컨트롤러가 최근에 다른 PS4 또는 PC와 같은 다른 장치와 페어링되었습니다. 컨트롤러가 PlayStation에서 너무 멀리 떨어져 있어 더 이상 Bluetooth®를 통해 연결되지 않습니다. 컨트롤러를 본체에 연결하는 Micro-USB 케이블에 결함이 있거나 연결이 끊어졌습니다.